For those who are using Chrome as a web browser, you can download a file that includes a complete history on all devices. Most find this feature beneficial since you can easily reference pages visited before. Nevertheless, some find this undesirable, especially when it comes to privacy. That’s why you may want to delete Google search history.
Except they can pose a risk to your security as all of your information is saved. Sometimes, they can even slow your computer down. As such, it is wise to delete your search history and browsing history on Google. Here, we will discuss how you can do so. Let’s get started!
Contents: Part 1. Web Browsing History Vs. Search HistoryPart 2. How Do I Delete My Entire Google Search History?Part 3. How to Delete Google Search History with My Activity?Part 4. Conclusion
Part 1. Web Browsing History Vs. Search History
What Is Web Browsing History?
Your web browsing history refers to the pages on the web you have visited. This is recorded in a list every time you open a webpage. So, when you visit a page and download videos or files, these are recorded as information. Your browsing history is stored within your computer and synchronization of these recorded data is possible among multiple devices.
For instance, let’s say you visited imymac.com on your macOS computer. Then, you visited another site, yahoo.com, on your MacBook laptop. This information will be kept by your browser. The two visits will be saved within your browsing history.
What Is Search History?
If you wish to delete Google search history which includes the pages you accessed, the cache, the cookies, and the saved password, it is necessary to delete all searches of the web history from the hard disk drive.
On the other hand, your search history refers to the queries you have done through search engines such as Google. Your entire search history is stored within search engines.
For instance, searches made on Google can be tied to that of your account with the tech giant. If you wish to delete all searches, you have to access the Internet and implement the removal through the Google account.
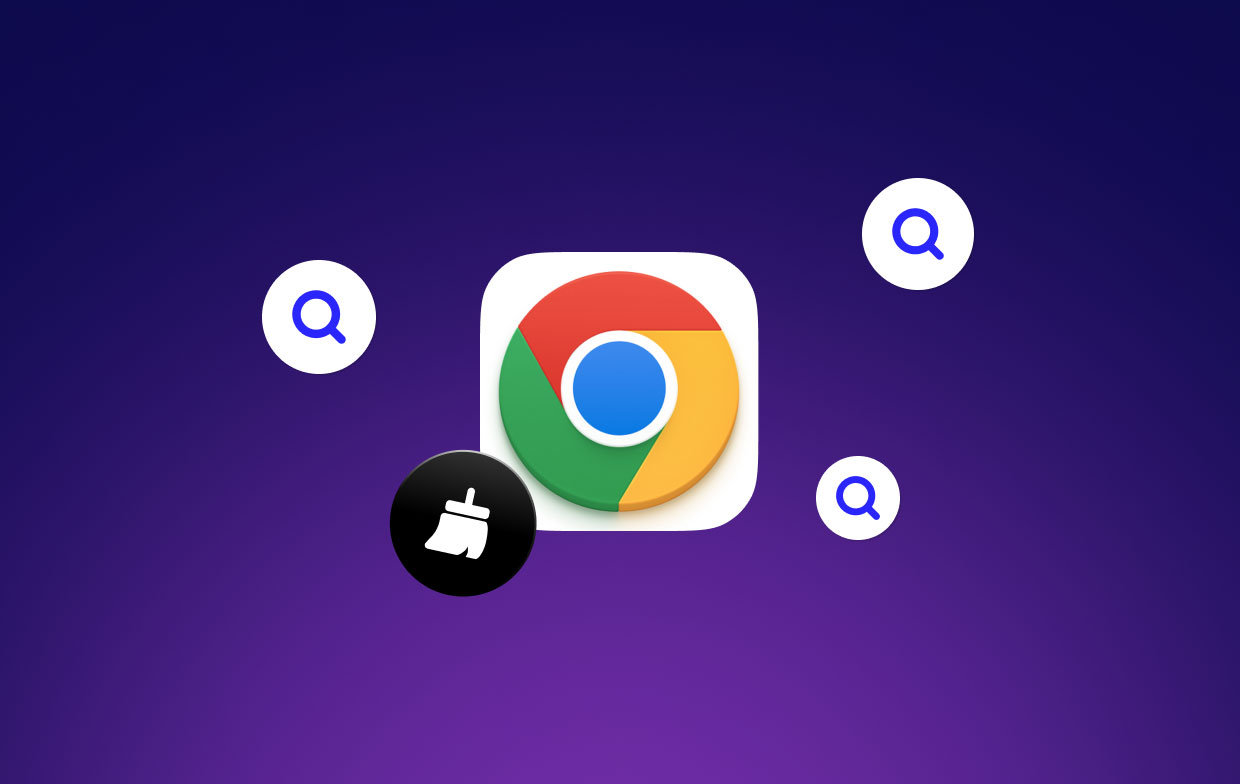
Should I Delete Google Search History on Mac?
Cleaning up your browser history can protect you from invasive eyes especially when using a shared or public computer. Furthermore, it also helps remove any sensitive data such as credit card details that you entered on an online shopping site as well as prevent others from using this information.
Besides, too much search history will cause your Chrome browser to run too slow, regularly clearing them makes your browser function more efficiently as well.
There are instances, though, in which it is beneficial to keep your web browser history. A good example is when you are working on a large research project where you want to save the history to monitor your sources. In case your web browser history is useful, avoid clearing it. Remember that once you clear your browser history, you cannot restore it anymore.
Part 2. How Do I Delete My Entire Google Search History?
There are two methods to clear the entire Google search history. And you can choose the method that suits you best.
Method 01. Delete Google Search History on Chrome
- Select History > Show Full History from the drop-down menu. Or just press Command + Y
- On the left sidebar, select the "Clear Browsing Data" option
- Select the time frame and type of data to remove. You can also remove the history log, cookies as well as cached images and files.
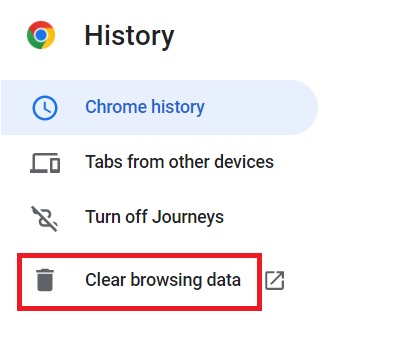
You can also delete Google search history by this way:
- Select History > Show Full History or just press
Command + Y - You will see a list of web pages that you have visited. Simply check the boxes of the entries that you want to remove
- Once selected all the entries, tap on "Delete" which can be found in the blue bar along the top part of the screen.
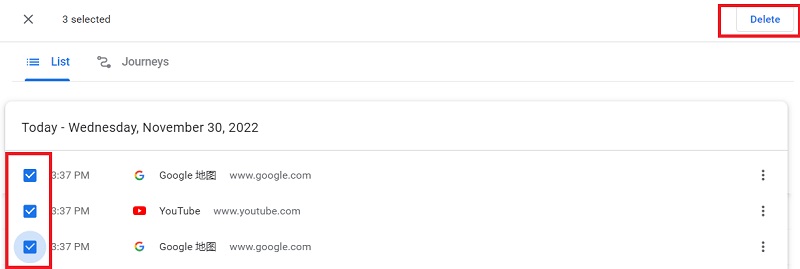
All the entries that you have chosen are removed. In case you want to remove any cookies though, you will utilize a different method.
Method 02. Remove Google Search History via iMyMac PowerMyMac
Another great way to delete Google search history on Mac is through the use of iMyMac PowerMyMac. The tool is typically used to scan for unnecessary files within the system. These scanned files are deleted to help save space and make the macOS computer run faster.
Besides, it can also be used to clean your browser including Google Chrome, Firefox, and Safari. Its Privacy tool enables you to delete all searches on the said web browsers and ensure they are running at optimum speeds.
PowerMyMac enables you to do these in a few simple clicks. With its powerful scanning processes, a comprehensive list of unnecessary browser data will be shown. And, you can select the particular types of data like cookies you wish to delete.
Here’s how to use the tool to delete Google search history:
- Download, install and launch PowerMyMac.
- On the left side of the interface, click “Privacy”. Then, press the “SCAN” button to start scanning for browsers and their data.
- After the scanning process is complete, select the Chrome browser and check the box of Search History.
- If you wish to clean everything, you can select all categories. Then, press the “CLEAN” button.

Tip: If you are using Safari as well and have encountered the slow loading problem of Safari currently, you can visit the provided link to check the solutions.
Part 3. How to Delete Google Search History with My Activity?
Google is a very popular search engine and is one of the most visited sites on the web. As such, you may have a large list of your search history within it.
Here are the steps you should follow to delete Google search history easily:
- First, open the Google search engine within a web browser. It is best to use Google Chrome for this purpose.
- Then, press the profile photo of your account located in the upper right part of the interface.
- Select the option to manage your account within Google.
- Now, you have to navigate to the right sections on the Google Account Management interface.
- You will see that a new webpage will be displayed. Choose the option for “Data & Personalization” at the left side of the page.
- Then, find the section that says “Activity And Timeline”.
- Click the label that says “My Activity”. In this way, your entire search history will be displayed.
- You can see a page that says “My Google Activity”. In this part, select the option that says “Delete Activity By”. This can be seen on the left side of the screen.
- Choose the option “All Time” in order to delete your entire search history.
- Now, press the “Delete” button to confirm the process.
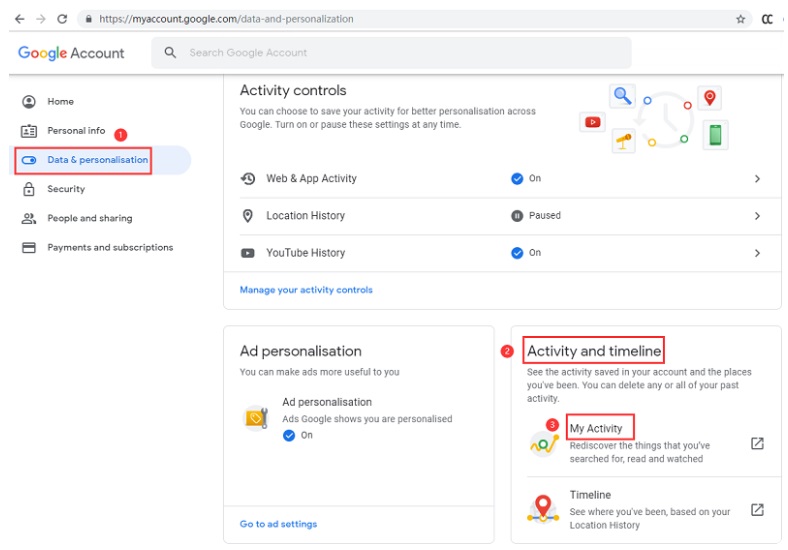
Part 4. Conclusion
Now, we’ve given you different methods to delete Google search history. These methods involve one automated way and another manual way. As such, you should also be able to distinguish search history from browsing history with our guide above.
If you want an easier way of doing things, you should opt for iMyMac PowerMyMac. It has a tool that allows you to clean browsers like Google and make sure you delete Google search history. The process takes only a few minutes to complete.
Take advantage of a faster, more secure browser through PowerMyMac! Get the software today!



