I have Siri on my Mac device and I use it all the time. I use it to find places I want to go to. I use it to search for files on my Mac. However, now I’m concerned that it knows a lot about me and I seriously want to remove Siri history on my Mac device. How do I do this?
Before We find out if it is possible to view and disable Siri history on Mac, here is a tip for you: Download PowerMyMac to easily disable Siri or any other extensions on Mac. This is a great cleaner to speed up your Mac. We also find some other information about Siri. Check it out below.
How to View Siri History?
If you ask Siri a specific question, it goes through all your applications, files, documents, notes, etc. to give you the answer. Sometimes, it might even go to Google just to give you a complete answer. Siri History is stored by Apple in one form on another. So, no Siri history is stored in your Mac device. It is not accessible to you or anybody.
Contents: Part 1. Introduction to Siri on MacPart 2. How to Check out Siri History?Part 3. How to Disable Your Siri History on Your Mac OS?Part 4. Conclusion
People Also Read:How to Use Siri on Mac?
Part 1. Introduction to Siri on Mac
New versions of the Mac OS has Siri on it. It has become very important with an Apple device user. Siri has become very important to us and it has become very useful in various cases.
However, sometimes, you might think that Siri knows too much about you. That’s why you might think of checking out what it knows and removing it all completely. This guide is here to help you how to do it.
Part 2. How to Check out Siri History?
Let’s check out how Siri operates. If you use the same Apple account (Apple ID) on multiple Apple devices your Siri in these accounts has an identical history. This is true even though it can access different files on different devices.
If you ask Siri a specific question, it goes through all your applications, files, documents, notes, etc. to give you the answer. Sometimes, it might even go to Google just to give you a complete answer.
So, does Siri keep a history of my question? Your questions and the answers given by Siri are stored for a certain period of time by Apple within their servers.
That’s why Siri can’t be used without a connection to the Internet. It’s due to the fact that it’s not a device assistant.
It’s an assistant that is located on Apple’s servers. It operates through these servers and reports to it as well. Thus, the information you have requested for is kept by these servers.
However, Apple states that the information it stores is not associated with your Apple ID. It is kept in storage as raw data and is used to analyze and improve Apple’s products or services.
But there are some things that are not clear. How is the data disassociated with your Apple ID during the entire process? Can it actually be associated back?
Plus, can it actually be viewed by third parties in case an emergency arises and in cases such as court trials. This is not explained clearly by officials of Apple.
How do you clear Siri's history? The real thing is this. You currently do not have access to Siri history. However, this is stored by Apple in one form on another. But there is possible for you to delete Siri and its dictation history on your Mac.
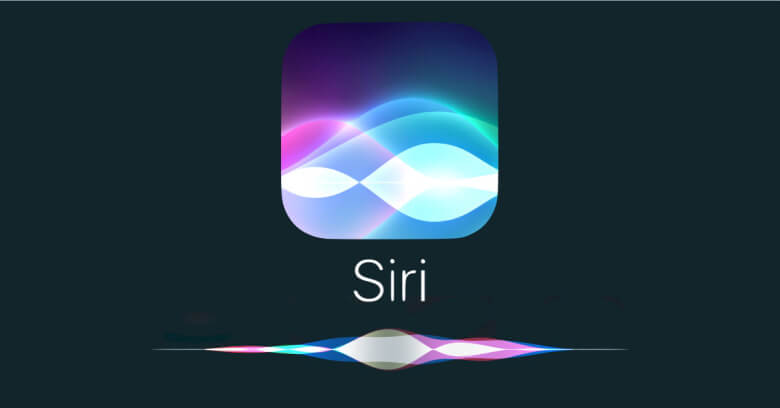
How to Remove Mac’s Siri History?
Of course, as we have stated previously, no Siri history is stored in your Mac device. It is not accessible to you or anybody. Thus, there is no real way to remove or clear your Siri history.
But there’s a good thing about it. If Apple does live up to its promise of not associating your Siri history (or any Siri data) it has with an Apple ID, then nobody can actually check out your history. Thus, there is no need to really delete these data.
Part 3. How to Disable Your Siri History on Your Mac OS?
If you are still worried about Siri getting your information and sending it to Apple, then there’s something you can do about it.
Can Siri be removed from Mac? Sure. First, you can disable Siri using iMyMac PowerMyMac. The features and advantages of this tool can be seen below:
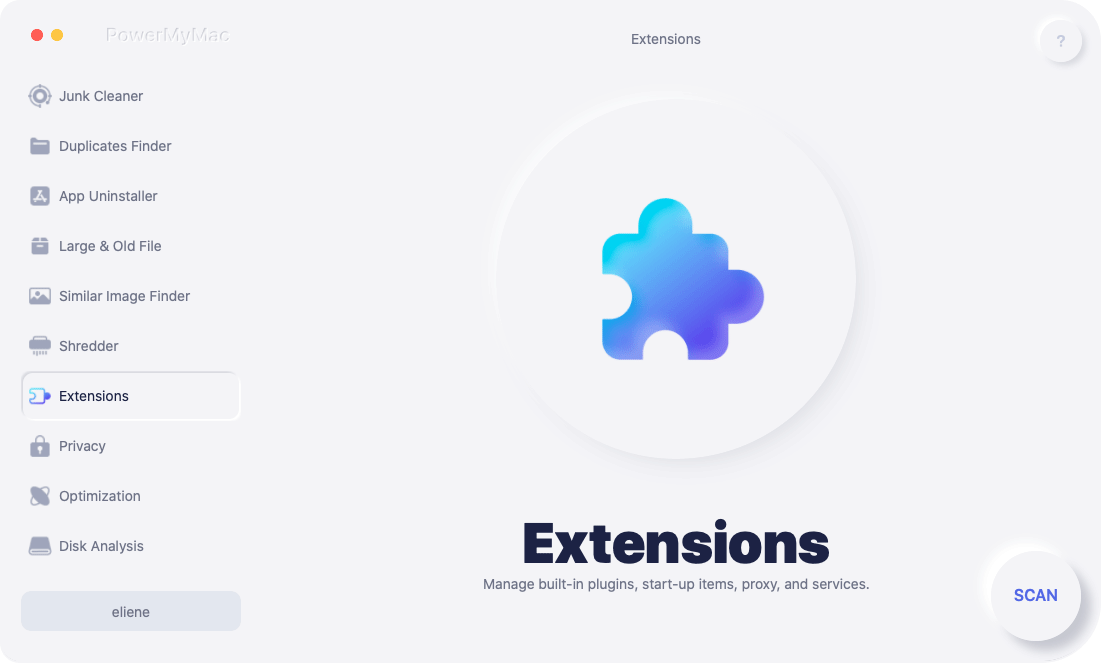
01 - It helps you remove unnecessary extensions that might cause a lot of trouble on your Mac device.
02 - It helps speed up your Mac device because it removes troublesome extensions.
03 - It is 100% secure. The brand ensures that the tool doesn’t have any malware or viruses that can harm your Mac device. Plus, it is safe to utilize on every type of Mac.
04 - It keeps sensitive information such as IDs and passwords safe.
05 - It gives you a 30-day money-back guarantee. In case you have used the tool and realized that it’s not for you, then you can actually get a refund from the company.
06 - A trial version is available as well. You can use the tool for free for the first 500MB. You will now be able to try out the benefits of the Extensions Manager without having to pay money upfront.
06 - You can preview the tool BEFORE you actually purchase it. In this way, you’ll know if its thr right tool for your needs.
07 - It is very user-friendly. Its interface is very easy to use. Plus, it is not difficult to understand making it non-complicated.
08 - Once you buy the tool, you automatically get free lifetime updates.
09 - Email support is available including one-on-one support as well.
10 - It helps you discover all extensions in your Mac device (even hidden ones). With a few simple clicks, you can disable or enable these extensions at your will. You can also use it to delete cookies on Mac.
11 - Everything is managed by you. You are under control of which extensions to delete and which to actually retain on your device.
Here’s how to use the tool to disable Siri:
Step 1 - Download iMyMac PowerMyMac on your device.
Step 2 - Launch the iMyMac PowerMyMac on your computer.
Step 3 - Press Extensions module.
Step 4 - Press Scan. All extensions, plugins, and widgets on your Mac device will be displayed.
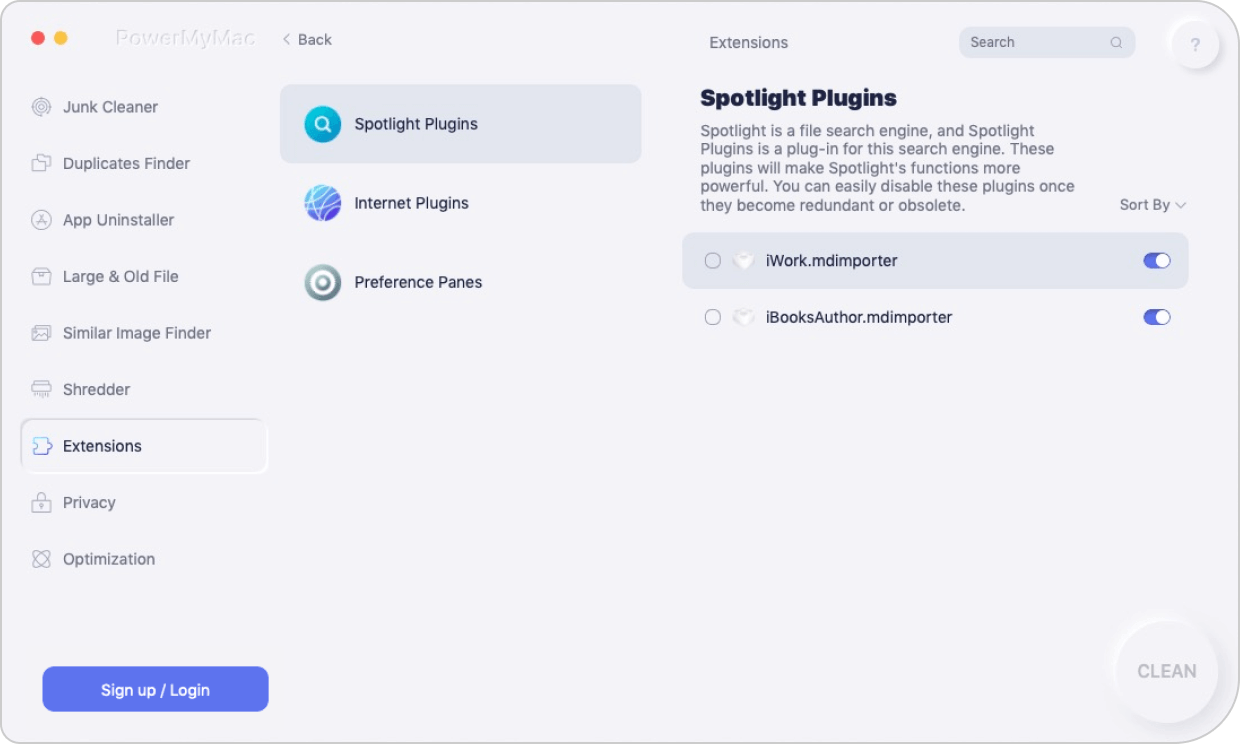
Step 5 - Find the extensions, plugins, or widgets you wish to activate or deactivate (in this case, Siri).
Step 6 - Toggle to disable these plugins, widgets, or extensions.
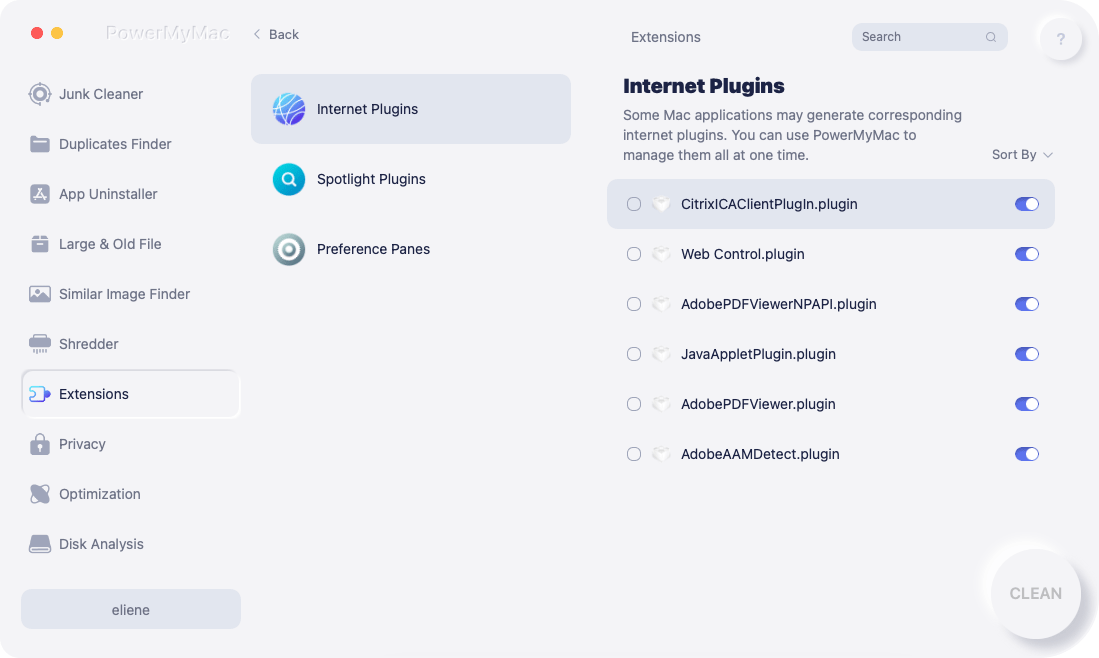
And that’s how you disable Siri. Now, you don’t have to be worried about it getting sensitive information from you.
Part 4. Conclusion
In this world, it’s really hard to be hidden. A lot of our actions are being stored in servers, especially with our actions online.
One thing you can do is to disable Siri especially if you have a Mac device with it. You can use iMyMac’s Extensions for this.
At least, it allows you to disable Siri and let you have the peace of mind knowing you’re not being watched on by your assistant.



