Migration from iPhoto to Photos has given you some issues to deal with. For once, you’re asking the question, “Can I delete my iPhoto Library”? Usually, it is not necessary because of the manner in which Photos import the files from the iPhoto Library. However, some face the issue of having two library sets. The first one is the original set from the iPhoto library. The next is the new Photos duplicate.
That’s why we’ve decided to discuss the answer to the question, “Can I delete my iPhoto Library”? Now, check out our guide to this issue.
Contents: Part 1. Can I Delete The iPhoto Library to Free up Space?Part 2. How Do I Delete My Old iPhoto Library?Part 3. How to Delete iPhoto Library on iPhone?Part 4. Conclusion
Part 1. Can I Delete The iPhoto Library to Free up Space?
So, can I delete my iPhoto Library? Actually, the answer to this is YES. You can delete your personal iPhoto Library after you have migrated to the new Photos app. It is a good way to avoid duplicates and can help you free up more storage on your Mac computer. But in some case you should do so with caution, especially if you're unsure whether the photos are safely stored elsewhere. Here are some important considerations and steps to safely proceed:
- Using Photos App: If you've upgraded to macOS's Photos app (which replaced iPhoto), the photos may have been migrated to a new Photos Library. In this case, the iPhoto Library might be a duplicate, and you can delete it after verifying that all your photos are safely stored in the Photos app. Open Photos and make sure all your iPhoto photos appear there.
- Backup on iCloud: If your photos are backed up to iCloud Photos, you can safely delete the iPhoto Library since your pictures are stored in the cloud. Check iCloud settings under System Preferences > Apple ID > iCloud > Photos to see if iCloud Photos is enabled.
- Manual Backup: If you're not using iCloud, make sure you have a backup of your iPhoto Library, either on an external drive or through a service like Google Photos or Dropbox.
If you are concerned about losing any photos, you can back up your iPhoto Library to an external hard drive before deleting it. This way, you can restore it if needed.
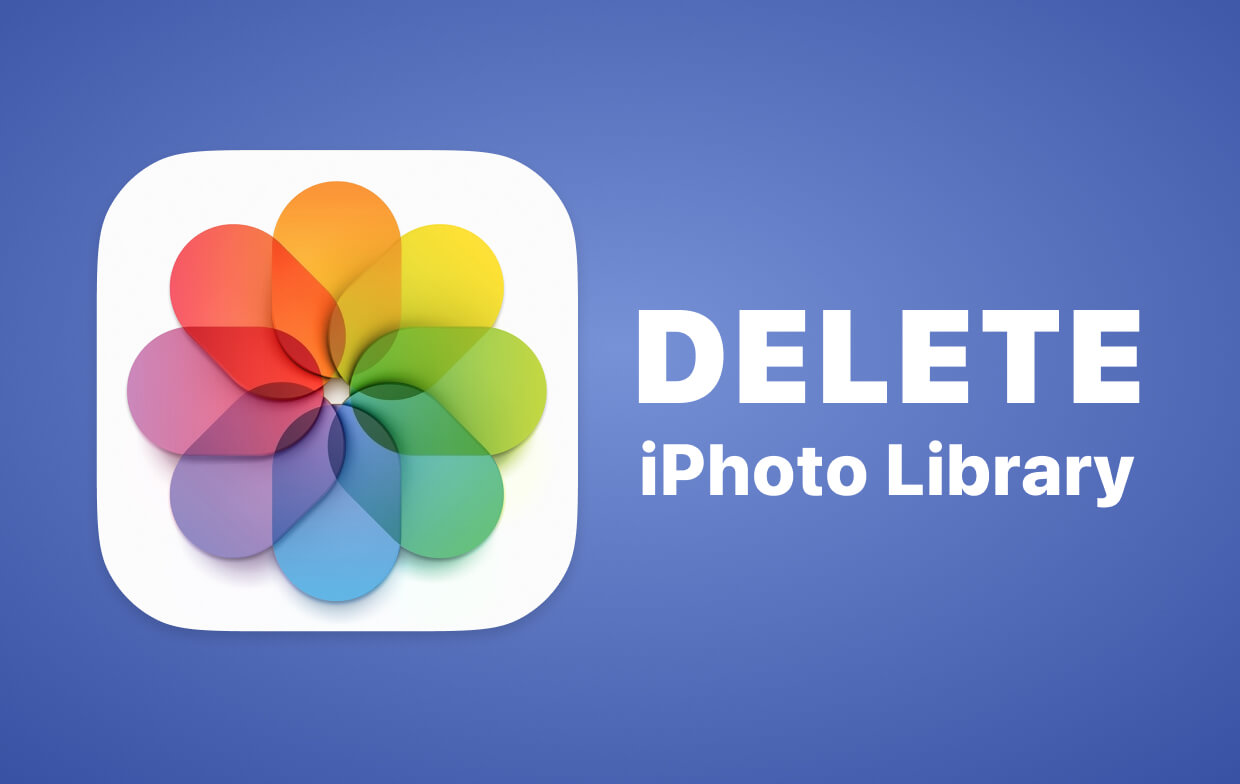
Part 2. How Do I Delete My Old iPhoto Library?
Is it safe to delete an old iPhoto library? Yes, it is generally safe to delete an old iPhoto Library as long as you have confirmed that your photos are backed up or migrated to the newer Photos app or another storage solution. There are different ways to answer the problem “Can I delete my iPhoto Library?”, let's begin:
Solution 01. Manual Way to Delete iPhoto Library
The manual steps to do so can be seen below:
- Go To Finder And Visit The Home Section. First, you have to click your desktop and launch Finder. From the menu, click Go and then press Home.
- Go Towards Your Folder For Pictures. After that is done, a Finder window will launch. You should go to the user account and visit its own Pictures folder. Or, you can also go to the column on the left and click Pictures within the window for Finder.
- Locate And Delete Old iPhoto Library. The next thing you have to do is to find the iPhoto Library, the old one. Then, right-click on it. After that, select the option to “Move To Trash”.
- Trash Your iPhoto. The last step would be to go to the Applications folder and then trash your iPhoto. You can empty the Trash afterward too.
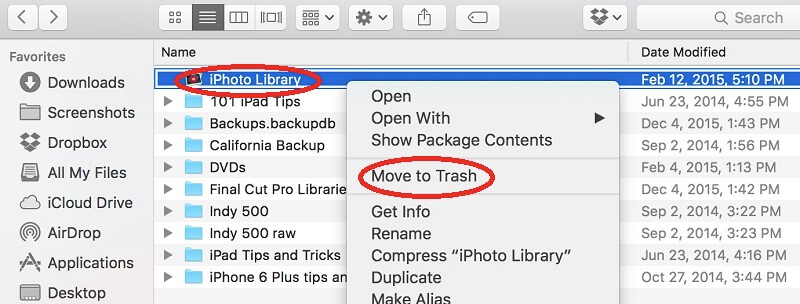
It is important to note that the Photo library contains the extension “.photoslibrary”. On the other hand, iPhoto libraries have the extension “.photolibrary”. Notice the difference between the two? The one has an “s” while the other doesn’t have it.
Solution 02. Locate and Delete iPhoto Library Automatically
So, can I delete my iPhoto library automatically? Well, you can do that with the help of iMyMac PowerMyMac and its Junk Cleaner module. This will enable you to locate the unnecessary iPhoto library files and delete all of them in a few clicks and presses. Here are the steps:
- First, you have to download PowerMyMac from its official website, install and launch it on your Mac.
- Click Junk Cleaner on the left side of the interface. Click the Scan button to allow the software to check out all the old iPhoto libraries and junk files within your system. Then, wait for the scanning process to complete.
- Preview the files considered as junk. In this case, you should find the category that contains all the junk iPhoto library files within your system.
- Click the Clean button to delete all these files. Finally, wait for the entire process to finish. It will show a notification of what has been deleted.

Part 3. How to Delete iPhoto Library on iPhone?
So, can I delete my iPhoto library on the iPhone? Well, it’s actually possible. However, we suggest one thing, you should make sure you have a backup of both your images on the iPhoto and Photos apps. In this way, you’re sure that you’re not deleting important images you want to keep.
So, once you have copied the iPhoto and Photo library to a cloud storage platform or external drive, you can simply delete all iPhoto libraries that you have. The same goes for doing it on the iPhone. If your iPhone version has a recently-deleted folder, make sure you delete that too.
Part 4. Conclusion
So, can I delete my iPhoto library? Fortunately, the answer is YES. Thus, we have told you how to do it on both your Mac computers and your iPhones. Actually, if you want to delete your own iPhoto library, we suggest that you do it the automatic way by using PowerMyMac. Or, you can also try to back up your iPhoto and Photos libraries to make sure you have a copy of them before actually deleting them. Use an external drive (e.g., USB stick) or a cloud storage platform to do this.



