You rely a lot on the Launchpad. Finding apps is a lot easier with the use of this particular app. It contains all the apps in just one place. You don’t have to navigate to some folders on your Mac.
The thing is, you need to know how to delete apps from Launchpad. That way, you won’t end up with too many apps that could take up a lot of space on your Mac.
If your Mac runs out of space, it’s going to slow down. When it slows down, it’s going to be eventually useless. You won’t be able to use it anymore.
This article will show you ways on how to delete apps from Launchpad so that your Mac is always free of junk files and unneeded apps.
Contents: Part 1. What is LaunchpadPart 2. How to Delete Apps from LaunchpadPart 3. Conclusion
Part 1. What is Launchpad
Launchpad is an application launcher. It makes it easy for you to find an app. It comes in handy when you have a lot of apps on your Mac and some of them don’t show up in the Dock.
Before Launchpad came to light, it wasn’t easy to find an app that you couldn’t see on the Dock. You had to into your hard drive and go into the Applications folder to find it. There was just no other way to do it. Thanks to Launchpad, it’s easier to find apps that you couldn’t see on the Dock.
In some Mac machines, the Launchpad icon is usually found in the Dock, right next to the Finder icon. Once you click on Launchpad to open it, you’re going to get an overlay of all the applications that you have currently in your Applications folder. Hence, whatever apps you have inside the Applications folder will all show up once Launchpad is open.
The Launchpad screen can hold up to 35 different applications or icons. If you have more than 35 apps, then you would have to click on the dots you see at the bottom of the screen. It’s just the same way you would do so on an iPhone or iPad.
Launchpad is also an effort of Apple to continue to blend the experience of an iPad or an iPhone with your computer. Hence, you're going to notice that browsing for apps on your Mac using Launchpad is pretty similar to the experience of browsing apps on your iPhone or iPad.
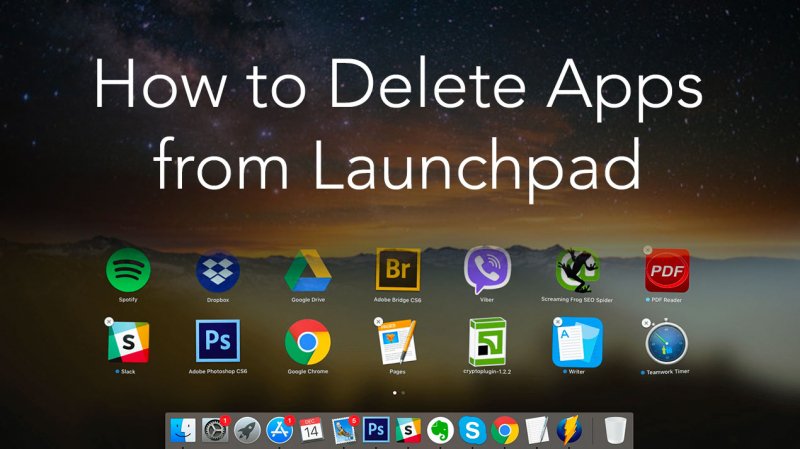
What to Know Before Deleting an App from Launchpad
Of course, you could always delete some apps from the Launchpad. Truth be told, you would have to do so to have more space on your Mac. What’s the use of keeping some apps that you don’t use anymore, right? Keeping unneeded apps will just slow down your Mac and that is something you don’t want to happen to your Mac.
In deleting an app from Launchpad, you would have to choose a method that will totally uninstall it from your Mac and not just remove it from the Launchpad. That way, you can keep your disk space free of junk files and clutter. With that in mind, proceed to learn of the various ways of how to delete apps from Launchpad.
Part 2. How to Delete Apps from Launchpad
There are various ways for you to delete apps from Launchpad. You will find three options listed below. Continue reading to learn more about them.
Option #1. Uninstall Apps Automatically with PowerMyMac
The easiest way for you to delete apps from the Launchpad is by using a program called iMyMac PowerMyMac. This particular program is found only on the iMyMac website. You won’t find it anywhere else so it’s safe to use.
What the PowerMyMac does is it cleans out your Mac of unneeded apps and files. If you want to uninstall an app, you can do so with just a couple of clicks on the program. It’s very easy to use. You just have to choose among the 9 modules it offers to clean out your Mac.
The steps below will show you how to delete apps from Launchpad with the use of the PowerMyMac.
- Download the PowerMyMac
- Choose the App Uninstaller
- Scan Mac for Apps
- Delete Apps
The steps below are more detailed. Make sure to read them to have a better understanding of how the PowerMyMac works.
Step 1. Download the PowerMyMac
Free download PowerMyMac below to try out the program first. After all, it’s pretty easy to upgrade from a free account to paid one. Once you’re done downloading the program, make sure to launch it on your Mac.
Step 2. Choose the App Uninstaller
If you look at the left-hand side of the screen, you will see a list of modules the PowerMyMac offers. App Uninstaller can delete and clean up unneeded apps on your Mac, it won’t leave any remnant of the apps. Click on this module.
Step 3. Scan Mac for Apps
Press the SCAN button to start scanning your Mac. PowerMyMac will search for all the apps that are stored on your Mac. As you can see, there is no need for you to open the Launchpad.

Hence, is the reason why using this program is an easier way of finding apps on your Mac. It also spares you from navigating to the Applications folder.
Step 4. Delete Apps
It will only take a couple of seconds to scan your Mac. Just wait for the scan to finish. Once it is done, a list of apps will appear on the main screen. Take a good look at the list and review the apps. Look for the ones that you don’t need anymore. Select them by checking each one.
Click on the CLEAN button to delete apps from Launchpad. Then you’re all set.

Option #2. Hold Down on the Option Key
This is a simple option for you to consider if you want to delete an app from the Launchpad. However, you would need to keep in mind that this option may not fully remove the apps from the hard disk.
Furthermore, you will find that there are some stubborn apps that can’t be removed with this option. Nonetheless, the steps below will show you how to delete apps from Launchpad.
Step 1. Open Launchpad
Take your cursor to the Dock and look for Launchpad. Once you see it, click on it to open it.
Step 2. Delete Apps
Once you see the Launchpad on your screen, hold down on the Option key and wait until you see the apps inside the Launchpad wiggle. You will also see an X mark on the top, right-hand side of each of the app.
Step 3. Click on the X Mark
You can click on the X mark of the app that you want to delete. Unfortunately, the apps that you did not download from the App Store won’t have any X mark. That means you won’t be able to delete them with this option.
Option #3. Use the Terminal
This next option not only removes non-Apple apps from the Launchpad, but it also cleans out remnants of the application. The steps below will show you how you can use the Terminal to delete apps from the Launchpad.
Step 1. Launch Terminal
Click on the magnifying glass on the top, right-hand side of the screen to launch the Spotlight search. Type in Terminal and press Enter on the keyboard. The Terminal window will launch on your screen.
Step 2. Type in Code
Type in the code you see on the photo. Delete APPNAME from the Terminal.

Step 3. Replace APPNAME
Once you have deleted APPNAME, replace it with the app that you intend to delete. Be careful not to delete the single quotation marks. Press Enter on your keyboard after you have typed in the name of the app that you want to delete. Wait a couple of seconds. Then open your Launchpad again by clicking on the icon from the Dock. You will see that the app is no longer in your Launchpad.
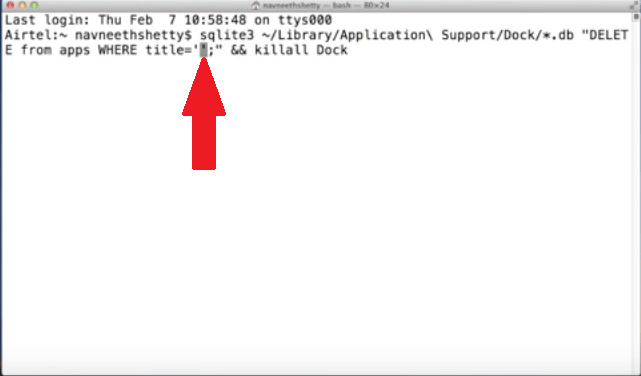
Part 3. Conclusion
Deleting apps from Launchpad is an easy thing to do. There’s no excuse for you not to clean out your Mac to prevent it from slowing down. If you want an easy way to do it, then resort to using the App Uninstaller from the iMyMac PowerMyMac. It will save you a lot of time.
Do you know of another way to delete apps from Launchpad? Feel free to share it with us here. Our readers would love to hear of more options.



