Facing the question when you will check your Mac's performance on the Mac disk space analyzer, most of you possibly reply you checked it on the first day you had your own Mac. Now, you will not care more about the disk space until it is full and Mac gets slow or the system notices you that there is not enough space for you to download files. The excitement you get the Mac gradually idles away. Indeed, the excitement just lasts in a short period so it can usually make you feel glad every time it occurs.
Meanwhile, the original good performance is buried in time. That is why you need to check Mac’s performance with Mac disk space analyzer as soon as possible so that you can clean junks in time to maintain your Mac in a stably good state. Here, useful and top best disk space analyzers on Mac will be introduced to you.
Contents: Part 1. How Do I Find out What's Taking up Disk Space on My Mac?Part 2. 6 Best Disk Space Analyzers for MacPart 3. 5 Best Disk Space Analyzers for WindowsPart 4. Conclusion
Part 1. How Do I Find out What's Taking up Disk Space on My Mac?
You may want to know which file types are taking up a lot of space within your macOS computer. To do this, you may visit “About This Mac” which has a tab dedicated to “Storage”. To visit “About This Mac”, visit the menu bar and click your computer’s Apple logo in the upper left part of the interface. Choose “About This Mac” and select the tab for “Storage”. The lengthwise bar will show you the percentage of storage space each type of file takes up. It will be divided into different colors.
However, you can take it up a notch by clicking the button for “Manage” which is located in the right part of the window. In the Manage window, you will be taken to an interface that shows you different file types on the left side. These include Applications, Books, Documents, iTunes, Mail, Messages, Photos, and more. A detailed section of these file types can be found on the right side of the document.
An alternative you can use is “Disk Utility”. It will show you a volume of your macOS computer and also shows the amount of space used up. It is important to note that Disk Utility is meant for use by advanced macOS owners. And, it can be cumbersome for the newbie. You can also use a Mac disk space analyzer to do the job for you.
Part 2. 6 Best Disk Space Analyzers for Mac
#1. iMyMac PowerMyMac
PowerMyMac provides you with a clear overview of the system status of your Mac. If you are not satisfied with Mac’s operating status, you can also consider deleting junk files, erasing clutter, or removing large & old files to free up disk space with the PowerMyMac tool inside.
Here is how easily observed to check your Mac’s performance with iMyMac PowerMyMac:
- Free download and install PowerMyMac on your Mac, then launch it.
- There're 2 rows of information including Memory Usage and Junk Files.

There are FOUR advantages why you can choose PowerMyMac as your top 1 Mac disk space analyzer.
- To begin with, you can process to scan and clean up your Mac with one click on your mouse.
- Then, you can scan Mac’s status with a specific condition: time or size. In addition, you are available to preview the files you choose to erase.
- Free trial. Last but not least, you are allowed to download PowerMyMac application on your Mac as well as remove 500MB unnecessary files with no pay.
If your Mac are running slow and full of junk files, you can use this Mac disk space analyzer to clean up your Mac with a few clicks:
- Choose Junk Cleaner on the left column.
- Then, press the SCAN button and you can check out the files by folders as PowerMyMac could help you classifies or categorizes the junk files after its scanning.
- Preview and select files to remove. Categories like Application Cache, Photo Junks, Mail Junks, or System Logs will show on the left and detailed information will turn up on the right while you tick them.
- Tap the CLEAN button to clear up the files you choose.
Note: The Rescan button will help you scan your iMac/ MacBook/ MacBook Air/ MacBook Pro one more time.

#2. GrandPerspective
This is a tiny Mac disk space analyzer application utility created for macOS computers. It shows the disk usage within your system through graphics. Managing your disk is made easy by the tool as you can spot which folder or files take up most of the storage space within your computer. And this can be done easily because of its graphical mode of display.
For visualization, it utilizes what we call a treemap. Every file within your system is displayed as a rectangle. The size of the shape is equivalent to the actual size of the file. Files located within the same folder will be grouped together. However, the placement of these files is actually arbitrary.
#3. DaisyDisk
This Mac disk space analyzer specifically asks the question, “What’s Taking Up Your Disk Space”? DaisyDisk enables you to take a look at an overview of all connected disks on your computer. These may include flash drives, network storage, and even Thunderbolt disks.
Displayed information is updated in real-time. Thus, you can easily tell if you can install new software or place a new file into your system. It works by simply scanning your disk and then a display of your files and folders will be shown within an interactive map. It is 100% safe and secure ensuring you have the sole discretion on what to delete and what to keep.
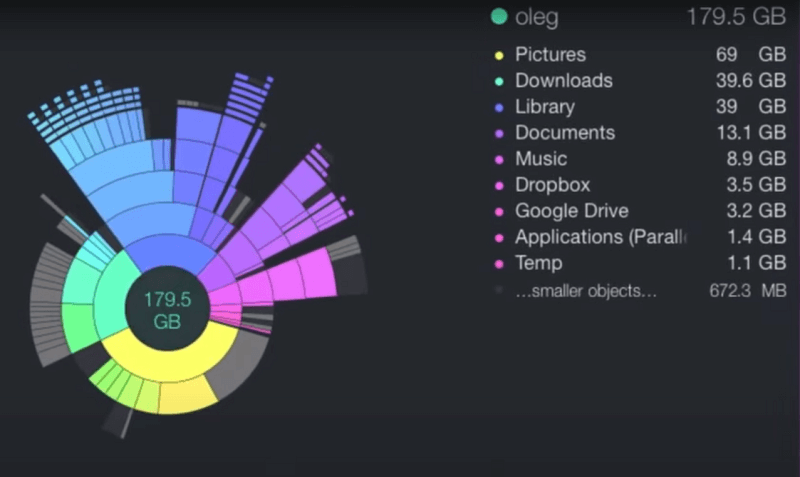
#4. Disk Cartography
Another Mac disk space analyzer that scans and then analyzes your computer’s disks drives including its folder. It locates space hogs and has a professional data mapping application built for macOS users. It enables you to build visual maps of disks, folders, and subfolders.
In addition, it has three different display modes including Percent, File Count, or Disk Space. Results are scanned in real-time allowing you to check what’s happening with your disk drives at the moment. Plus, scanning speeds are extremely fast with you being able to make manual and automatic filters to sort your files or folders.
#5. OmniDiskSweeper
OmniDiskSweeper is a tool that allows you to display all your files on the drive. And, it is displayed form largest to smallest allowing you to choose which ones to keep and which ones to delete. It has different versions of the tool that can be downloaded on their official website. Your installation package will depend on the type of operating system you have.
It will display the list of different drives attached to your computer and color codes the different file sizes of your items. It significantly hastens the digging process you need to do in order to find the large and unused files within your system. Thus, it is one of the best tools you can use as a Mac disk space analyzer.
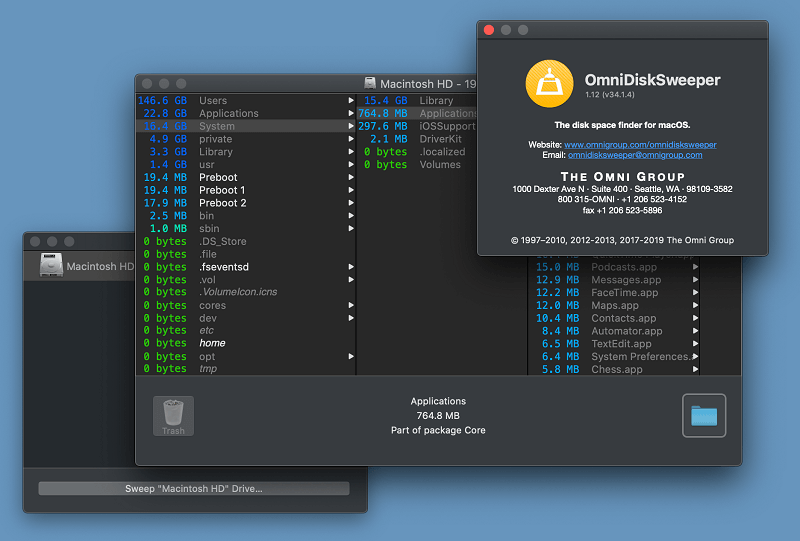
#6. JDiskReport
JDiskReport is a disk space analyzer using a pie chart or a bar graph to show you the disk space on your Mac. Five major different perspectives will show you the disk space usage in JDiskReport. It is easy for you to understand even if you are not familiar with computer operations. The JDiskReport tool could work on Linux, Windows, and macOS system.
However, a fly in the ointment is that JDiskReport is not available for you to remove files in this software; its speed is much slower than other disk space analyzer. Consider neglecting JDiskReport’s disadvantages, JDiskReport is a good disk space analyzer for you as well.
Part 3. 5 Best Disk Space Analyzers for Windows
#1. SpaceSniffer
Except for the difficulties for its new users and working in the Windows system only, SpaceSniffer will show you the result of disk space with simple and easy blocks, which can be filtered in several ways as well.
This result can be backed up and transferred so that you can view the result anytime and anywhere. It is the most convenient factor compared to the former disk space analyzers above. It is also completely portable for you to remove the unnecessary files with this software.
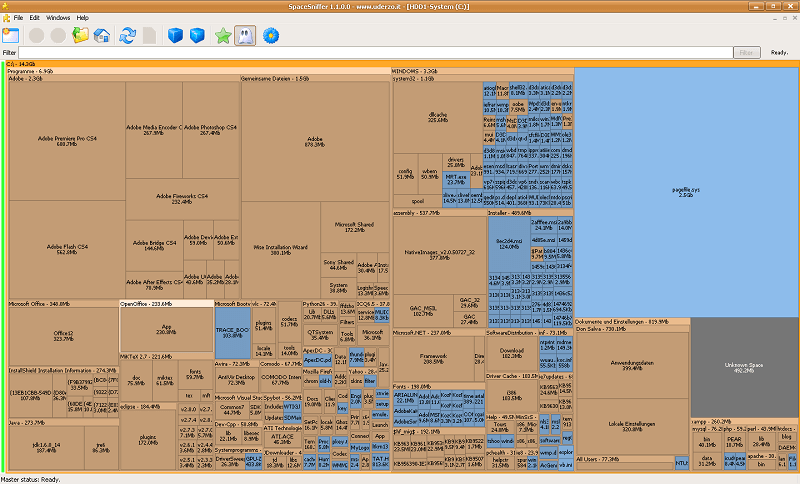
#2. Windirstat
WinDirStat is an abbreviation to Windows Directory Statistics and is an alternative to your Mac disk space analyzer – it’s made for the Windows operating system. It is specifically made as a disk usage statistics display and is also a tool for cleaning up your system.
It displays files as a treemap enabling you to see them in colored rectangles. The area of the rectangles is proportional to their size. The color of the rectangle will indicate which type of file it actually is. During the startup process, you will see that WinDirStat will scan your entire system and present your disk usage in a fun manner.
#3. Disk Space Fan
This tool’s latest version is Disk Space Fan 4 which analyzes your storage space and helps you to remove duplicate files. A ring chart is utilized to display your storage space usage and it also uses dynamic animation to do so.
It comes with a free downloadable version and you can also purchase it for additional features. Files and folders are sorted by their size while duplicate files are shown side-by-side. With their filters, you can easily catch the culprits of your storage space.
#4. Disktective
The most competitive point of Disktective is to let you export its results of the disk space on your Mac. It majorly provides you with TWO means to view the disk space usage. You are able to scan and seek for large files in a particular folder or in the entire hard drive with this portable application as well. Nevertheless, its result of the disk space of your Mac may be too difficult for you to make sense.
It is not permitted for you to erase files directly with this application, like JDiskReport. Disktective only supports Windows system. It is also a pity that there have been no any updates since 2010.
#5. TreeSize Free
TreeSize Free’s distinction is that it allows you to remove files in this software, which is also the function provided by iMyMac. In addition, you can select to scan the unnecessary files you want to remove in individual folders or all folders in your computer, greatly save your time in the scanning process.
What is more, it supports to check the disk space both in internal and external HDDs. If you are using the Linux or macOS system, TreeSize Free perhaps will make you disappointed because it does not support these two systems; and it cannot successfully classify the files in your computer, either.
Part 4. Conclusion
A lot of us place files on our computer system and forget about using it or deleting it when unnecessary. Thus, a Mac disk space analyzer (or its counterpart in Windows) can be used to manage our storage space helping us free more space for more important items and keep the Mac device working in a good situation. Using a Mac disk space analyzer is a no-brainer. And, if you’re really into taking care of your macOS computer, then you should seriously consider this type of utilities.
It is also a remind for you to regularly clean and remove the unnecessary files on your Mac. Based on the brief introductions of several disk space analyzers above, iMyMac PowerMyMac is one of the most advisable software for you. Remember, more storage space means more allocation for new files and a faster computing performance! Free try PowerMyMac today!



