Are you a macOS user who constantly works on applications such as Adobe Photoshop/ Premiere Pro, and Final Cut Pro? Then, you’ve faced errors associated with that of scratch disks. One of the prevailing errors when you regularly use these programs is the fact that you couldn’t open them because the scratch disks are full.
If you’ve encountered this problem, just like solving the problem of running out of the application memory of the system, what you should do is to free up the full disk space. You’ve stumbled on the best page for you to address the issue and hit the jackpot as we’re going to give you a comprehensive guide on how to resolve your “Scratch Disks Are Full” problem.
Once you’ve gone through our guide, your macOS computer will be kept clean. And, it will perform to its optimum potential. Learn how to achieve that below.
Contents: Part 1. What Are Scratch Disks?Part 2. What Does It Mean When Photoshop Scratch Disks Are Full?Part 3. How Do I Fix “Scratch Disks Are Full” Error?Part 4. Scratch Disks Are Full Error Fixed
Part 1. What Are Scratch Disks?
Utilizing applications such as Final Cut Pro or Adobe Photoshop requires its own working space usually referred to as cache memory or virtual memory. This is the space where temp project files are put into storage and accessed.
Scratch disk refers to space within the hard drive used by Photoshop (or other programs) as cache memory. It is usually used when the random access memory (RAM) isn’t enough to execute tasks.
Let’s take Photoshop as an example. The said program gives you the ability to assign multiple scratch disks. Thus, it can take advantage of more space as a cache memory to execute tasks. When you work with large-sized images and multiple layers, Adobe Photoshop eats up space within your macOS in the background by creating a huge pile of temp project files.
When you start to set up Adobe Photoshop, you can assign various scratch disks to a specific drive you wish. It is suggested that you don’t choose the system drive. That is if you have other alternative dries to choose from.
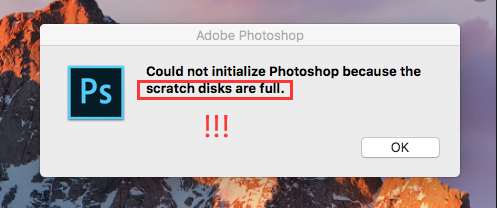
Part 2. What Does It Mean When Photoshop Scratch Disks Are Full?
Could not initialize photoshop because the scratch disks are full? Could not update smart object files because the scratch disks are full? The major cause of the error “scratch disks are full” is a load of temporary files within your Mac computer. They can pile up easily and take up mountains of space within your drive in the background – you won’t notice a trace of it happening!
For instance, if you force-quit Photoshop (and similar programs) all the time, then you have mountains of temp files on the computer. Because Adobe Photoshop can’t close each and every project fully once you implement a force-quit, such temp files are kept within your macOS device.
Other reasons that may lead to the error include lack of storage space in the hard drive where the scratch disks are allocated, the disk partition utilized by the program is full, and not enough random access memory (RAM) allowed for applications such as Photoshop.
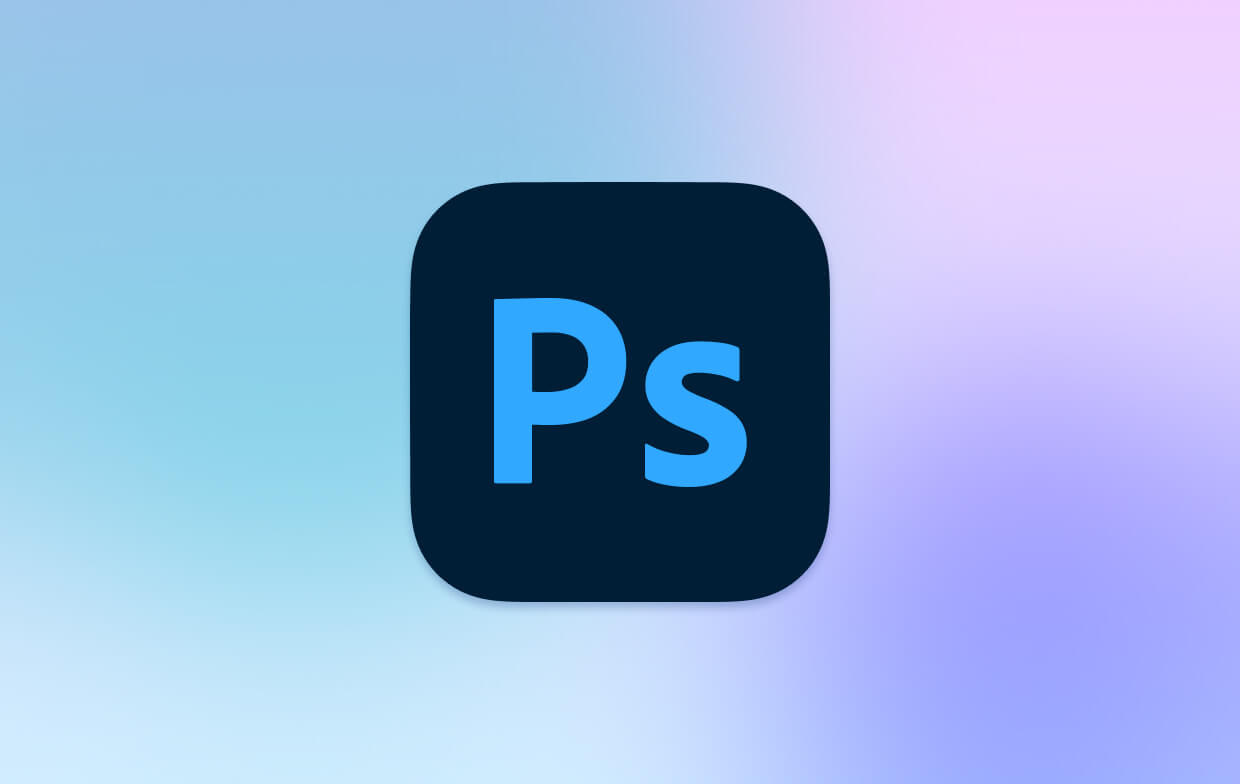
Part 3. How Do I Fix “Scratch Disks Are Full” Error?
Solution 01. Clear Up Your Cache Within Photoshop
To do this, open Photoshop within your Mac computer and click the menu button for “Edit”. Then, hover the mouse over the option labeled “purge” to show four various options named All, Clipboard, Undo, and Histories.
If one of these items is in grey, this means it has been deleted already. Choose the particular item you wish to delete. Or, you can choose “All” to remove every cache. A warning will be displayed telling you that the purge process can’t be undone. If you are sure of this, click “OK”.
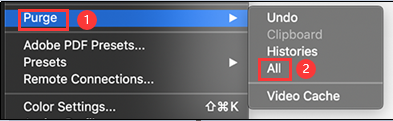
How to Clear Scratch Disk without Opening Photoshop?
Sometimes the cache files are stored too deep to find, it's hard to locate them. So the best way to clean your scratch disks and cache files from Photoshop is to use cleaning software. We recommend PowerMyMac to locate and delete those files for you quickly. Check the simple steps below:
- Free download and launch PowerMyMac on your Mac.
- Choose “Junk Cleaner” and press the “SCAN” button to wait for the process to complete.
- All System junk files will be displayed on the platform. Click "Application Cache" then locate Photoshop cache.
- Click the button for “CLEAN”. Then, wait for the process to complete.

Solution 02. Eliminate Temporary Files
If Adobe Photoshop isn’t taking measures to delete its temporary files automatically, then you must do it yourself. To look for these temp files, you must look for those that begin with the letters “pst” +a string of different numbers + the extension with the letters “tmp.” Implement a search for the words “Photoshop Temp” ensuring that there’s a space between the two.
You can look for these in the scratch drive. However, if you want to make sure you can locate everything, you can simply search within the entire macOS computer. The discovery process may last for a long time. So, you can simply do something else while waiting for it to complete.
Once you go back to your computer, a very long list of different temp files will be displayed. Make sure you have saved your work first. Then, close the Adobe Photoshop program. After that, you can delete the long file list as you wish. You can even empty the Trash Bin too.
Of course, PowerMyMac can help you find out these temporary files quickly, so you don't need to check the files one by one.
Solution 03. Clear Up Space On Your Disk
Scratch disks are full? Maybe it’s high tide to clear up your hard drive. In this way, you don’t have to buy and install another one. Is there anything you don’t need to clear up more storage space? A typical person will have a lot of useless files on their computer.
You can delete those files to free up space within your drive. Or, you can also transfer your files to that of external storage devices such as USB sticks and DVDs. You can also opt for cloud storage services such as iCloud and Dropbox.
For those with macOS Sierra and later versions of the Mac computer, you can choose to use the tools to help you manage space within your hard disk. Visit the Apple Menu and go to “About This Mac”. Click the tab for “Storage” and a bar graph will be shown to you.
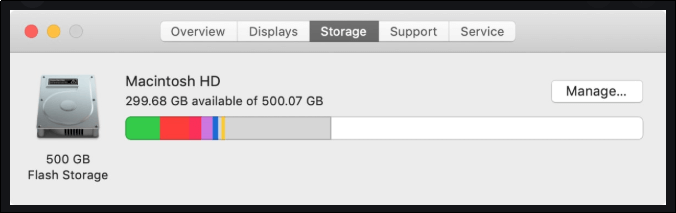
When you click the “Manage” button on the right side of the graph, you will be shown various tools. A lot of them are truly helpful. For instance, we have Optimized Storage allowing you to make customizations of certain email attachments that are downloaded to the computer. However, some tools simply move junk files from one location to another.
It is worth noting that most of the various processes are done automatically. This goes for Sierra and later versions of the macOS. This sounds like a really great idea since the computer is thinking for itself. It knows what files to put to iCloud and which movies to remove from iTunes.
However, if you don’t want these to be implemented, you can go for deactivating these tools. Or, you can make sure you understand every single one of them before actually activating them on. Luckily to fix the “scratch disks are full” error, you can rely on PowerMyMac.
Solution 04. Modify The Scratch Disk
You can modify the directory of the scratch disk, especially if the old one is full. After this, simply restart Adobe Photoshop. To do this, press CMD + Option while you are launching the program. It is important to note that if a driver is over 85% full, it can lead to big problems.
In order to change the location of your scratch disk, press the menu in Photoshop, and visit Preferences. Then, go to “Scratch Disk" and check the appropriate boxes to choose or remove a particular drive as the scratch disk. Press “OK” and after that restart Adobe Photoshop.
Solution 05. Buy A New Drive
Your “scratch disks are full” issue is caused by two main reasons, insufficient RAM and lack of drive space. Thus, you can buy a solid-state drive (SSD) or a new hard disk drive (HDD) to use as locations for the scratch disk temp files.
It is enough to get a 60GB drive nowadays. But still, it depends on your needs and workload. If you work on more data, then, of course, you will need a larger storage space and a more expensive drive. You, yourself, know your projects and you’ll gauge how much you need once you get to work on your programs.
Solution 06. The 15% Rule
It is important to keep at least 10% to 15% of your hard drive space free. So, if you have a 512GB SSD, you should make sure that it has a free space of at least 51.2 GB. It gives you more room to make temporary files and save project copies that may be more than one.
Solution 07. Free Up More RAM In macOS Terminal
Photoshop and other programs can get paralyzed because of insufficient RAM. When this happens, a certain command can be run within the macOS Terminal. Go to Launchpad to open your Terminal application. Then, paste the following without the period in the end: sudo purge. After this, input your password.
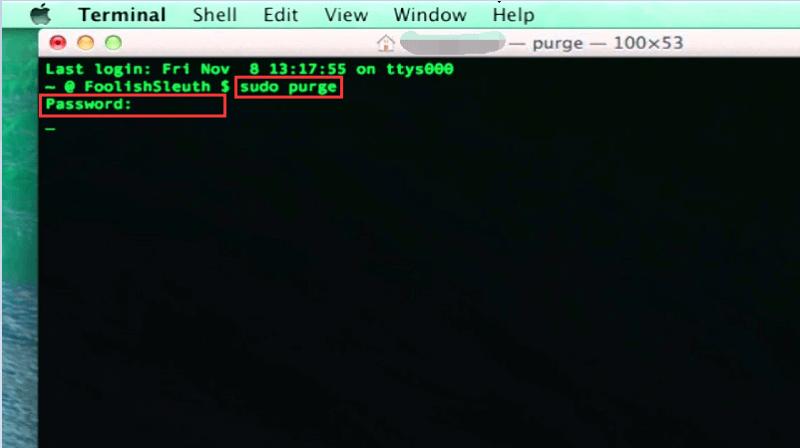
Usually, you won’t notice the difference at first. However since you’ve freed up more RAM, all files located on your virtual memory are released. Thus, your Mac computer will run at a faster rate compared to before.
Tip: If you don't know how much RAM do you need on your Mac, you can check it here.
Solution 08. Discover Photoshop Folder Hidden Files
Leftovers in projects can be hard to track, and they take up a huge space on your drive. To show hidden files in a folder, a specific shortcut combination can be used. Thus, you can go to the Photoshop folder and press the keys CMD + SHIFT+ Period. If folders greyed out are displayed, check out their size.
Solution 09. Disk Defragmentation
You can also opt for disk defragmentation in older versions of the Mac computer. It collects associated items and allows the removal of unnecessary data and leftovers. Usually, the latest macOS version doesn’t require defragmentation as Apple provided in-built utilities that automatically delete fragmented files. Thus, this works with versions earlier than OSX 10.2.
Part 4. Scratch Disks Are Full Error Fixed
Did you follow everything in this guide? Then, you may not face the error wherein scratch disks are said to be full anymore. The next time you use Photoshop or Final Cut Pro, you’ll get a better experience – you’ll have a program that works smoothly and runs faster.
Whether you did it yourself or you used a program such as PowerMyMac, just ensure that you’ve cleaned up your full scratch disk. Once you have done this, you’ll notice that your Mac will return the favor by running at optimum performance.
As such, if you wish to get PowerMyMac, you should do so by downloading the cleanup tool here. This will definitely be a time saver as you don’t have to go through all of the “other” solutions we’ve given above. Get the software today and keep your Mac in its best shape!
FAQs about Scratch Disks Are Full
1. Can I Use An External Hard Drive as a Scratch Disk in Photoshop?
Yes, you can use an external hard drive or internal drive as your scratch disk. But in this case, you need to have a fast connection like Thunderbolt.
2. Is It Safe to Delete Scratch Disk in Photoshop?
Delete scratch disk in Photoshop means deleting cache and temp files. These files are safe to delete and won't affect the performance of Photoshop.
3. How Do I Empty the Scratch Disk in Photoshop?
Open Photoshop and click the menu button for "Edit", then click "purge", choose "All". Click "OK" at the end.



