I use my MacBook Pro all the time. I use it for both works and for personal purposes. I seriously am addicted to using it cause it’s very functional. I can use it for my work documents and I can easily watch movies within it. Now I’ve got a problem. My MacBook Pro just won’t shut down. How do I fix this problem? Can you help me?
Article GuidePart 1. IntroductionPart 2. Methods Of Shutting Down Your MacPart 3. Cleaning Your Mac To Prevent IssuesPart 4. Conclusion
Part 1. Introduction
The Mac device has proven itself worthy of its price. It can be used to do multiple functions such as creating documents, editing photos and videos, watching videos, and surfing the web, among others.
But similar to other computer giants, the Mac is not without flaws. Some users report that there are times when their Mac device will not shut down. Sometimes, it doesn’t reboot or it can’t be put to sleep mode. These problems are actually one of the most common problems faced by macOS users.
Before we solve the actual problem of Mac not shutting down (or not rebooting/ placed on sleep mode), we will show you the different reasons why this is so. Plus, we will show you various ways you can do in order to shut down a Mac that is currently frozen.
Part 2. Methods Of Shutting Down Your Mac
If you are not in the rush and you want to shut your Mac down (the proper way), you can follow our tips below:
01 - Find out the common causes of having issues with shutting down a Mac device.
02 - Ensure that all applications (and/ or programs) are turned off before actually opting to Shut Down your Mac device.
03 - Save each document when a popup appears that asks you if you wish to save a particular document.
04 - Be patient. It might take some time. Sometimes, it just takes patience before your Mac shuts down.
But what if you are rushing and you need to shut down your Mac device immediately? Well, if you don’t have the pleasure of time, there’s a simple method you can do to put your Mac down. Just follow the steps below:
Step 01 - Put your Mac device to sleep mode. At some time, some programs and applications will be automatically shut down.
Step 02 - Once you have the actual time you need, shut your Mac down. It will require about 5 minutes (or more) of your time. That’s why it’s best for you to do something else instead of starting at the Mac device screen for the entire time waiting for it to shut down.
What if your Mac is still frozen after a lot of time? Well, you should follow the steps we have outlined below:
Step 01 - Hold down the Power button for about a few seconds. This will show up the dialog which will ask you to choose one of three options, Sleep, Shut Down, or Restart (your Mac device).
Step 02 - What you should do is to force restart your Mac device. You can do this by holding down Ctrl + Power Button in combination. But what if the Eject key is available in your Mac instead? Well, instead of holding down Ctrl + Power buttons, you should hold down Eject + Power buttons.
But what if a difficult case happens to you? Well, you can follow the steps outlined below to force shut down your Mac device totally:
Step 01 - Press the power button for a few seconds until the entire screen turns black. You must also see that the light turns off. Plus, you might be able to hear sounds of whirring.
Step 02 - Wait for about 30 seconds. Leave your Mac alone.
Step 03 - Hold and release the power button one more time.
In this case, your Mac will be completely shut down. It is important to remember that you should only do the last option in emergency cases. If you do it all the time, it might do damage to your hardware and can lead to the crashing of your system. It’s actually similar to a software or program. It works properly if you shut it down properly.
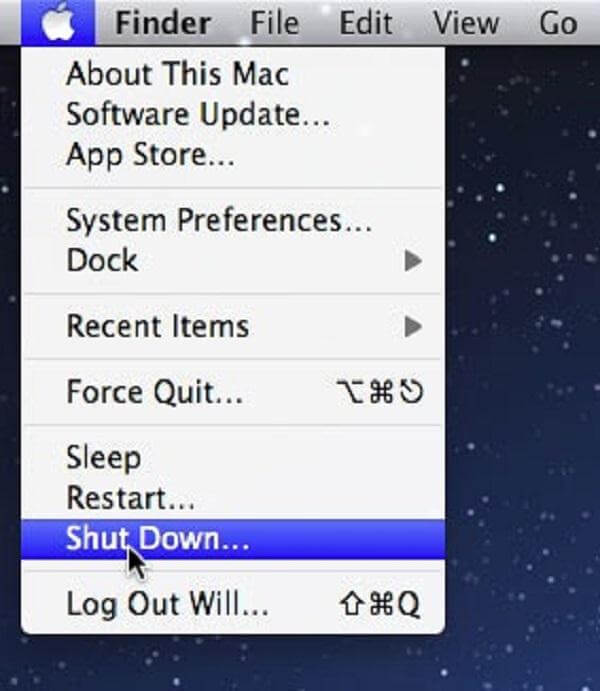
Part 3. Cleaning Your Mac To Prevent Issues
The tips we have mentioned previously are only methods you can do “some” of the time. You should not do it frequently. However, if your Mac is often difficult to shut down, you should find the cause of the problem.
It is best for you to take your Mac device to an Apple Care specialist. You can also ask a technician that is certified to take on Apple and Mac devices. However, it is also recommended that you use a tool called iMyMac PowerMyMac. This tool is used to speed up the performance of your Mac device by cleaning it of unnecessary files. Removal of unwanted files is done without causing harm to your system.
Below are the features (and the other advantages) of this software:
01 - It gives you the capability to delete unimportant data on your Mac device. In this way, it speeds up the performance of your Mac because files that clog it are removed.
02 - It provides you with the capability to preview the system status of your Mac devices. You can check a variety of statuses such as CPU, Disk, Memory, and other systems.
03 - It helps you to powerfully scan your entire device leaving no unnecessary file behind.
04 - The entire process of scanning your device and deleting unnecessary data can be done in a few simple clicks.
05 - It provides a display of different data. Plus, you can sort these files by date, time, size, etc. You can even preview the data before actually getting to delete them.
06 - You are in control of everything. You can choose which files to keep and which files to actually delete.
07 - It provides you with the entire tool for the first 500MB of data without having to pay for it. Thus, it comes with a free trial.
08 - You can use the tool first and try it out without having to pay for it.
09 - It gives you outstanding support through email. A one on one mode of support is also available.
Here’s how to use it. Just follow the steps below:
Step 1: Download and Launch iMyMac PowerMyMac on Your Mac
Download the tool from the official website of the software. Open the tool within your device. Press Master Scan. This can be found on the left side of the interface.
Step 2: Scanning System Junk
Click the Scan button. Wait until the results are out. It will show the unnecessary files in a variety of categories.

Step 3: Review and Select Items to Clean Up
Select a specific category. Preview the files in the category you selected. Select all or select some files you wish to delete.

Step 4: Clean Up Mac System Junk is Done
Press the Clean button. Wait until the entire cleanup process is finished.

People Also Read:How to Uninstall XCode on MacTop 6 Tips to System that Has Run Out of Application Memory
Part 4. Conclusion
Mac devices that won’t shut down or cannot be put into sleep mode experiences some of the most common problems faced by users of these devices. As such, there are steps you can take to fix these. But these steps are not recommended since they can do damage to your hardware if frequently done. What you can do to avoid freezing (or other issues) on your Mac device is to use a tool called iMyMac PowerMyMac to get rid of clutter on your Mac and make it perform faster.



