Have you ever experienced putting your Mac to sleep and it won’t wake up no matter how you tried?
This can be a frustrating scenario when you are beating deadlines. Today we will tackle on what you should do if Mac Book Pro won’t turn on. Read this new article to find out!
Contents: Part 1. Possible Reasons for Mac Book Pro won.Part 2. How to Fix Mac Book Pro Won’t Turn On (Common Troubleshooting Methods ).Part 3. Advanced Troubleshooting Guide to Fix MacBook Pro Won't Turn onPart 4. How to Sort and Clean System?Part 5. How to Reinstall MacOS
Part 1. Possible Reasons for Mac Book Pro won.
There are so many possible reasons for "won't turn on (black screen)" issue on Mac Book Pro. All you need to do is to first determine what the root causes are so you can apply the best troubleshooting. Here are some of the most common reasons:
- Hardware or cable connectors
- 3rd party programs
- Display settings
- Operating system upgrade or failure
- Power issues
Verify and assess any of the possible issues above and try to fix it by following the quick and easy troubleshooting steps on the next part.
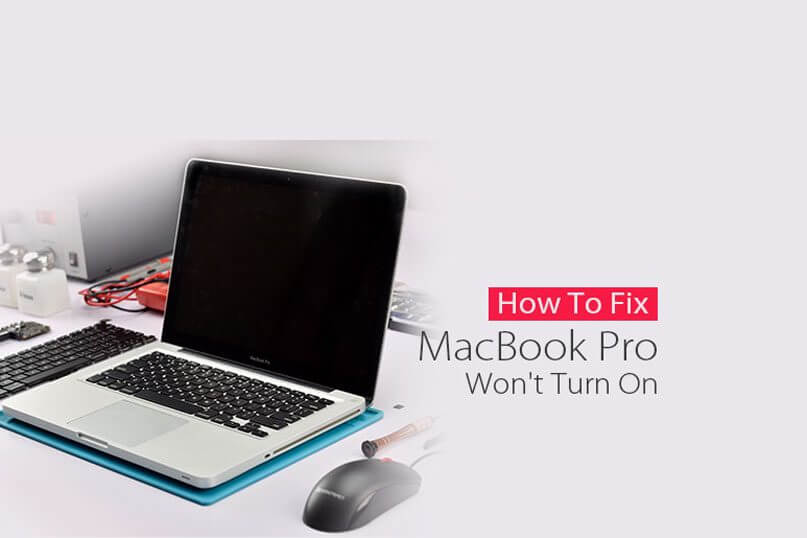
Part 2. How to Fix Mac Book Pro Won’t Turn On (Common Troubleshooting Methods ).
Once you have assessed the issue, make sure it is not a display problem by pressing the power button and see if the device reacts. If the screen is still black, listen if there are any sounds:
- Fan and hard drive noises
- Startup sound
- Press the
Caps Lockkey to see display light - If your device has sleep light check if it is on
If you notice any of the above, try to follow these simple guides below:
1. Check all Cable Connections
You need to verify if your power cord is attached and plugged in properly on Mac. You may also want to check the power cord connected to the socket if it may be loose or no power source at all.
If the wall socket works and your device doesn’t turn on, try to use a different charger to test the issue.
Leave the new power cord charging for about few minutes to see if the Mac Book is taking in power. Press the power button to see if it is now working.
2. Check Display Settings
At some point, you may have accidentally pressed the brightness key and the screen went out. To test the issue, press F1, and F2 to turn the brightness keys back on.
3. Disconnect all Cables attached
Unplug any cables and accessories connected to Mac Book Pro to rule out any peripheral intervention which may cause display and screen issues.
Such accessories include: printers, USB connectors, and mobile devices.
4. Reset Mac Book Pro
Perform a soft reset on your Mac to give it a quick boot up. Press and hold the Power button for about 10 seconds and gently press it again to see if it turns back on normally.
Part 3. Advanced Troubleshooting Guide to Fix MacBook Pro Won't Turn on
After you have done a force restart and still the Mac Book Pro won’t turn on, follow the advanced troubleshooting guides below.
Guide 1. Reset SMC
One of the common symptoms that require a reset SMC is: “Your Mac sleeps or shuts down unexpectedly and you can't turn it back on” according to Apple Support.
To do the reset SMC settings, you need to follow these steps:
For Mac Book with built-in battery:
- Turn off Mac completely
- Connect the device to a power source
- While the Mac Book is off, press:
Command+ Option +P+ R. - Release the keys and turn the device back on
Guide 2. Scan Anti-virus
If you are doubtful of why the Mac Book Pro won’t turn on, run the antivirus application to scan the entire system for any malware-affected files.
Guide 3. Enter Password on Blind Mode
Although this trick is not official, it has worked for a lot of users who have experienced the same Mac Book Pro won’t turn on the issue. There is no harm if you try anyway. Here’s how:
- Turn on Mac as usual
- Enter password
- Press the Return Key
Some users also tried doing the following steps:
- Press the Power button once
- Press the sleep button
- Press and hold the Power button for a forced shutdown
- Wait at least 15 seconds and restart Mac Book Pro
One or two of the above-mentioned steps can fix Mac book Pro won’t turn on the problem.
If you are thinking about some programs that may have caused it or may have triggered slowness on your device, consider de-cluttering your Mac Book for a better performance.
If you think your OS is also causing the issue, then you need to reinstall the MacOS. However, before you begin reinstalling the OS, make sure you have backed up all the files and data on your system.
After that, perform a cleanup to make sure you got enough space and great speed during the process.
Part 4. How to Sort and Clean System?
There are some of the files we save that are no longer important and necessary that just clogs and pile up inside the disk.
Little did we know that these files can cause a severe headache in the future.
Doing the cleanup manually may be tiring and confusing so we recommend that you use a safe and convenient program called, PowerMyMac.
This program has the following standout features:
- Scans and diagnose system status
- Speeds up Mac
- Removes Junk Files
- De-clutter system
- Remove unwanted and large files
- Clears browser caches, histories, downloads, etc…
Simply download and install the program on your Mac Book Pro and let it do its job. You will get the result in no time and clean out unwanted files and programs.

People Also Read:What is Mac Task Manager and How to Use itHow to Show Hidden Files On Mac
Part 5. How to Reinstall MacOS
After you have backed up and cleaned the entire system using PowerMyMac, follow these steps on how to reinstall MacOS.
MacOS High Sierra:
- Click Restart from the Apple icon located at the top left corner
- Press
Command + Rto show the MacOS Utilities - Choose Reinstall MacOS and click Continue
- Select your own hard drive among the options
- Click Install
This will still keep your data and settings safe but just to have a safer option, just simply backup everything on the device.
MacOS Sierra:
We will discuss installing MacOS sierra on a non-startup drive:
- Download macOS Sierra from AppStore. You will see it in the
Applicationsfolder - Select the non-startup drive once the installer asks for the location
- Click the install button
- Follow onscreen prompts for the setup
- Wait until the reinstallation is completed
We hope you have learned and fixed Mac Book Pro won’t turn on the issue by following some of the mentioned troubleshooting steps above. You can share this article with friends who need some help today!



