What is XBMC? For most people, the “Ultimate Entertainment Center” Kodi, or which is known as XBMC, an open-source media player that available for different operating system including the Mac Operating System which is free.
Meanwhile, Kodi app on OSX is a popular application that is installed by many Mac users, not to mention that people often use this app to play and view online streaming media such as music and videos. However, it might full application memory issue, and completely uninstall Kodi Mac turned out to be difficult for some people.
Tips:
Quick Guide to Uninstall Kodi on Mac
- Close the Kodi program, make sure that is is not running on while you are performing the process.
- On the Dock, click on the Finder.
- Go to the left pane and click Application.
- Find Kodi on the Applications folder.
- Find the Kodi program while dragging the icon to the trash.
- Right-click on the Trash and empty it.
- On the top menu, click Go - Go to the folder.
- Type “~/library/” in the box - Return key.
- Open the Application folder - Caches - Receipts - Preferences and delete those folders with Kodi's name on it.
If locating the Kodi-related files is too complicated for you, you can look for a Kodi removal tool to delete all the files and folders in a quick way. What we recommend is PowerMyMac, it can help you uninstall the Kodi as well as all the leftovers.
Contents: Part 1. Where Are Kodi Files on Mac?Part 2. How Do I Completely Remove Kodi from My Macbook?Part 3. How Do I Uninstall Kodi and Start Over?Conclusion
Part 1. Where Are Kodi Files on Mac?
You downloaded Kodi for Mac from its official website or MacUpdate easily to update Kodi on Mac, but it may be hard to uninstall Kodi on Mac completely because there will remain leftover add-ons and caches. For some, this task might be a challenge.

So where are Kodi files on Mac? They are generally on this path: /Users/<your_user_name>/Library/Application Support/Kodi
For frequent users of the Mac OS users, this might be an easy job to do, but what about those who don't fully understand the system? You might encounter one of these problems:
- Unable to delete the entire database of the app or received errors notifications while performing the process
- Unable to get to the root directory of the computer
- There are some add-on cache leftovers while removing Kodi
- Lack of understanding to uninstall the app
How to remove addons from Kodi? How to remove cache from Kodi? How to uninstall Kodi on Mac totally? Do you encounter one of these problems while deleting the program on your Mac? It would be bothering or even you could encounter some other more issues during the process, but hold on, relax, there are still some other ways to carry the process easily such as using iMyMac PowerMyMac.
Part 2. How Do I Completely Remove Kodi from My Macbook?
How to remove Kodi from Mac deeply? PowerMyMac is an application from iMyMac that helps remove unwanted programs on Mac in a few easy steps. Unlike other Mac cleaners, PowerMyMac solves not just a few issues, but it’s designed to address a myriad of common Mac problems. It’s like buying multiple applications in just one package.
Do you want proof? Check out our free trial version here. One important tool in PowerMyMac is the App Uninstaller function, which allows you to easily and completely delete unneeded apps on Mac. You don't need to know how to go to a folder on Mac to delete those related files.
Follow these steps on how to uninstall Kodi on Mac with PowerMyMac:
- Open the PowerMyMac app on your Mac, you’ll see a variety of functions on the interface.
- Select the App Uninstaller to scan all the apps on your Mac.
- Select the Kodi app in the list of applications. When you click the Kodi app, all associated files and folders will appear in the right column.
- Verify if you’ve selected all associated files. Then, click the CLEAN button at the bottom of the page. Wait for the cleaning time to finish. This will fully delete Kodi on Mac.
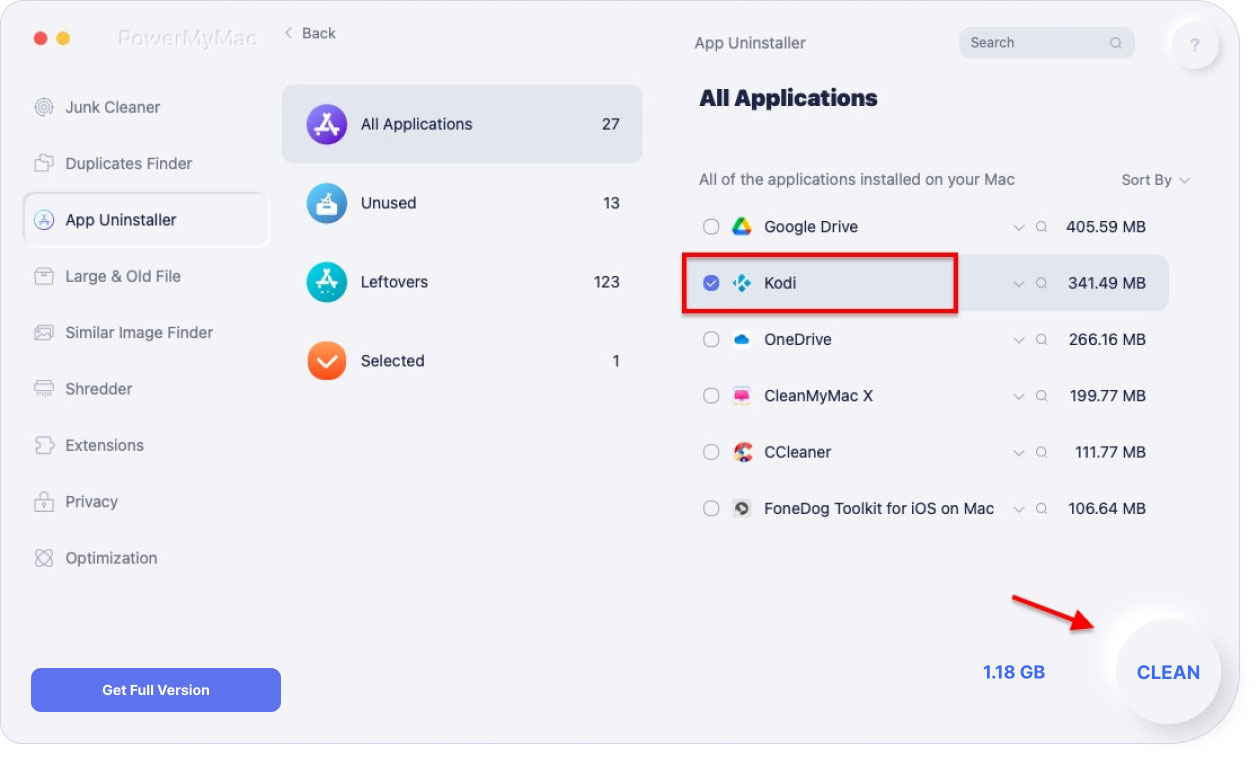
That’s it! You’re done removing the Kodi app. After this, you can install new drivers or update your Mac OS.
Part 3. How Do I Uninstall Kodi and Start Over?
Mac OS X supports the user to remove file an application on their own, but it will require some effort and time to conduct the manual removal, so you might want to get ready for that and perform the listed steps below in an orderly manner. Check steps below to uninstall Kodi on Mac completely:
- Close the Kodi program, make sure that is is not running on while you are performing the process
- On the Dock, click on the Finder
- Go to the left pane and click Application.
- Find Kodi on the Applications folder
- Find the Kodi program while dragging the icon to the trash
- Right-click on the trash and empty it
- On the top menu, click Go - Go to the folder
- Type “~/library/” in the box - click the Return key
- Open the Application folder - Caches - Receipts - Preferences and delete those folders with Kodi's name on it.
Generally, there will be some leftovers files such as these:
- /Library/Application Support/Kodi
- /Library/Receipts/glspectrum.pkg
- /Library/Receipts/goom.pkg
- /Library/Receipts/orgxbmchelper.pkg
- /Library/Receipts/projectm-1.pkg
- /Library/Receipts/scripts.pkg
- /Library/Receipts/skin.pkg
- /Users/vampyren/Library/Application Support/XBMC
- /Users/vampyren/Library/Logs/xbmc.log
Please do note that sometimes some applications that were downloaded/installed that were not from the App Store might disorderly store their service files. For example, you could see that some of Kodi's service files could be found in some unexpected subfolder.
That is why it is recommended to use professional removal tools such as PowerMyMac for completely uninstalling any app and absolutely removing all the leftovers.
Or if you just want to reset Kodi on Mac, this guide is for you.
Conclusion
As you can see, yes, dragging the item towards the Trash is the fastest way in Mac to remove a file or application, however, it doesn't eliminate 100% of the program on the computer and some might even consider manual removing steps are really time-consuming and troublesome issue to the common user.
Therefore here, I want to recommend to choose a very good utility like iMyMac PowerMyMac to assist you to uninstall Kodi on Mac, this really is currently the simplest way to remove application quickly and avoid any leftover issue upon the computer.



