The Trash folder in macOS is similar to the Recycle bin in Windows computers. This folder is assigned to contain all the least important files including documents, photos, music, videos, and more.
Can’t find the Trash folder on Mac? Find out where is the Trash on Mac and how to conveniently empty and manage it in this brand new post. There are also ways you can do to release full storage on your Mac. Read this post to know more tips on to access or empty your Trash folder on macOS.
Contents: Part 1. Where is the Trash on Mac?Part 2. How to Empty Trash on Mac?Part 3. Can't Empty Trash? Force Empty Trash Using TerminalPart 4. How to Delete Files on Mac that Won't Delete?Part 5. Summary
Note: Locating and emptying the trash folder is easy, but it might still have some unwanted files remaining. PowerMyMac, a certified, professional Mac cleaner can help you clean the trash(not only in the trash folder) on your Mac completely. Click the button below to have a free trial!
Part 1. Where is the Trash on Mac?
Usually, when we no longer need some files in our system we erase them to free some space and clear up the Mac purgeable space. The trash folder holds all the deleted contents whether documents, photos, videos, music, and more.
Where is The Bin Folder on My Mac?
Why I can't I find my Trash bin on my Mac? Previous Mac versions put the trash folder in Dock on the desktop but eventually, things have changed and upgraded. Since then, many people wondered, where is the trash on Mac? Is there a Trash shortcut on Mac? The answer is: The Trash is located at /Users/YourName/.Trash
Accessing to Trash bin on your Mac is easy and can be done in many ways. The bin is located on the Mac dock where you can simply drag and drop the files no longer needed.
How to Open Trash on Mac
2 Ways to Open Trash Folder on Mac if you can't find Trash:
- Press "Command+Shift+G" and then type “Trash” to access the Trash folder.
- Or click the trash icon in the Dock and a Finder window opens up with all the files it contains.
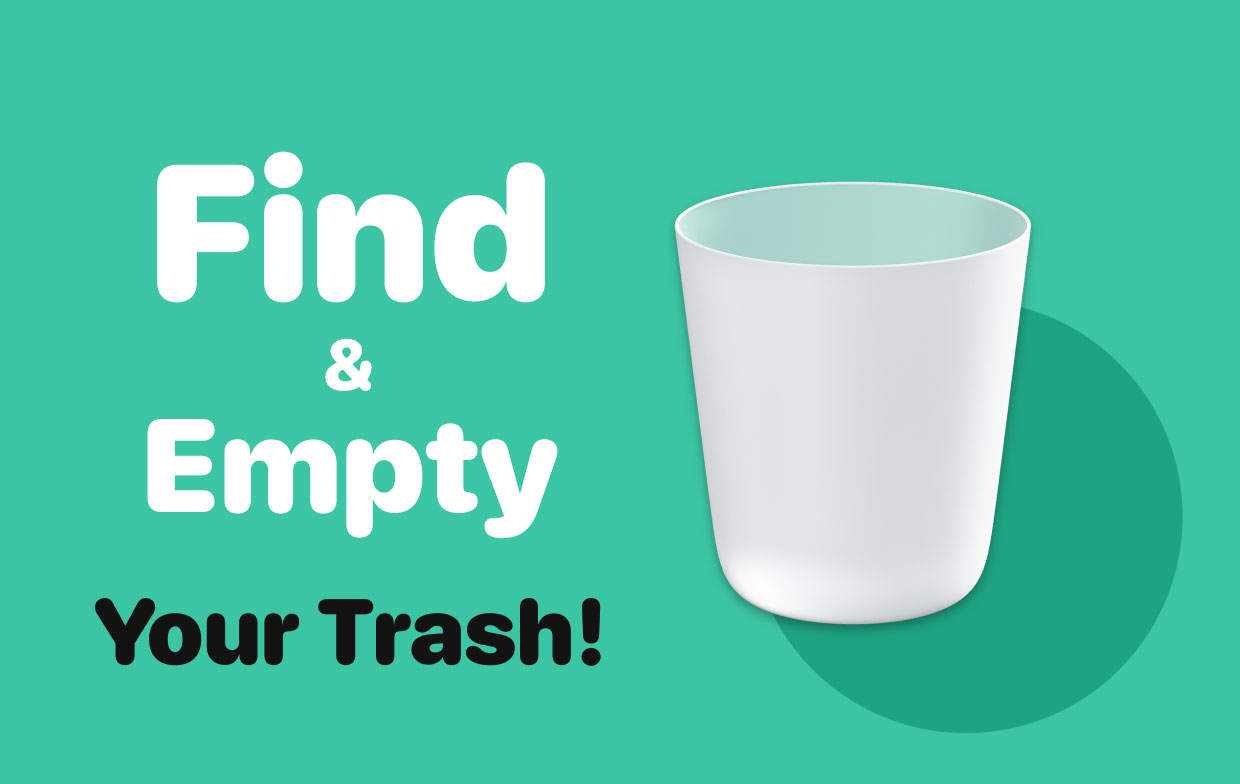
Tips: Do you know where are your photos located? This guide will give you a shoot!
Part 2. How to Empty Trash on Mac?
The trash folder still holds up space on the computer which may also affect performance later on. This is why it is recommended that you clear or empty the trash folder at any time. However, for those using macOS Sierra, all files stored in the trash folder more than 30 days are automatically deleted; permanently.
A secret keyboard shortcut and few more tips on how to delete Trash files on Mac are so easy to learn and remember.
How to delete the Trash files on Mac using shortcuts
If you want to remove one or more files in Trash:
- Use
Command+Deleteto move file/s to the trash folder - Drag and drop the file to the trash bin
- Right click on the file and choose Move to Trash
- Use
Option/Alt + Command + Deleteto delete file/s immediately
How to Empty Trash folder on Mac using Shortcut
Cleaning the trash folder with shortcuts is also easy. Try these:
- Click on the Trash icon from the Dock and select Empty Trash. Confirm action.
- Use keyboard shortcut:
Command+Shift+Delete. Click on Empty Trash button to confirm the request
If you accidentally delete something wrong from the trash, you can restore it by pressing Command+Z.
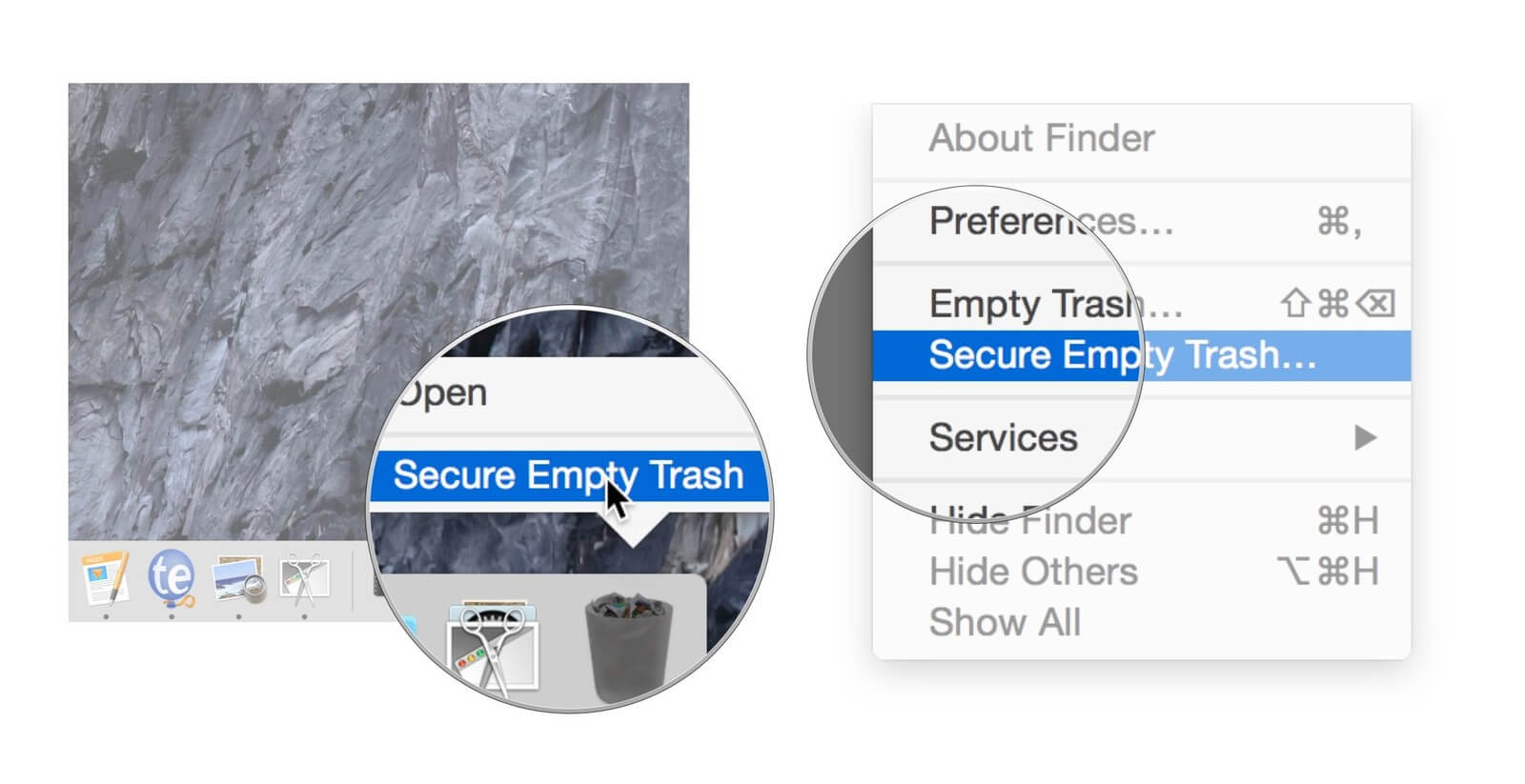
How to Restore the Files from Trash Bin Quickly?
While the deleted files are stored inside the trash folder, you can get the chance to restore in case you still need the contents. Retrieving file/s out of the trash folder can also be done quickly. Simply drag out the file/s you need out of the folder and them confirm the process.
Part 3. Can't Empty Trash? Force Empty Trash Using Terminal
After knowing where is the Trash on Mac and how to delete your Trash folders, you should learn how to force empty your Trash Bin. Because in some occasions, there might be issues with the trash folder and it won’t allow you to do any process just like emptying it.
However, the Terminal is the best way you lean on in times like these. Sometimes you will get an error “item still in use” or the folder is locked.
Whatever scenario you are in, follow these steps on how to navigate and force empty Trash folder on Mac via Terminal:
- Open Terminal on Mac. You may use the Spotlight search
- Type in the command:
sudo rm –Rwithout pressingEnter. Note that there a space after the letter R otherwise it will not work - Press
Control+ Click on the Trash icon to open - Highlight all the files inside the Trash folder
- Drag all the files into the terminal window and press
Enter - Provide the administrator password and hit
Enter - Wait until the process is completed
It might take a while for the terminal to complete the action.
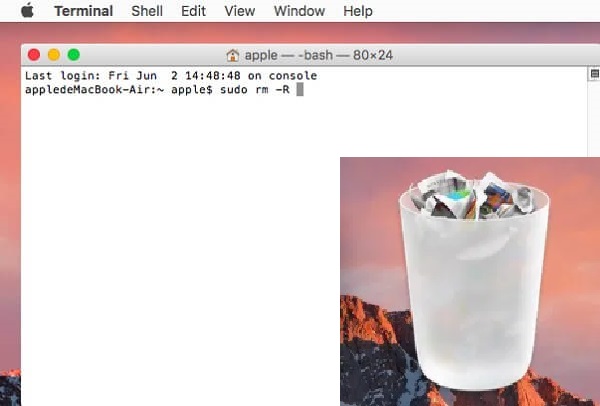
Part 4. How to Delete Files on Mac that Won't Delete?
If you are wondering how to effectively clear out the files that won't delete, we got you covered. You don’t have to spend all day asking “where is the trash on Mac” rather you can just remove the clutters in just a few clicks.
iMyMac PowerMyMac is a powerful tool with complete and comprehensive options to boost and clean up Mac. Among the cleaning tools offered by PowerMyMac is the Junk Cleaner which it seamlessly removes all the junks saved inside your system. It only takes a few steps to get rid of these clutters!
Here is how to use PowerMyMac to force delete Trash files on Mac quickly:
- Download, install and launch PowerMyMac
- Select the Junk Cleaner module on the left side toolbar
- Click SCAN to allow the program to search through your entire system. After a few moments, all the junk files will be displayed on your screen
- The files are sorted and listed per categories such as Application Cache, Photo Cache, System Cache, System Logs, and more. Choose "System Trash" to empty your Trash files easily.
- Click CLEAN to delete all the selected junk

Similar steps apply to other modules including Clutter and large and old Files. You can now see that your junk files were gone and have 0KB left. Using PowerMyMac gives you the freedom to delete the trash and junk files.
Part 5. Summary
Now you won't ask "where is the trash on Mac" because we have shown you where to find the trash folder on your Mac. We also included necessary steps on how to delete a file, restore, and even force emptying the bin in case you get error messages.
Regularly maintaining your device helps it perform faster, and work better. So in order to let your device be on its maximum performance daily, use a program called PowerMyMac, it offers powerful toolkits that are essential in maintaining and keeping your Mac, safe, secure, and well-performing.
Have you tried other options to keep your Mac in good conditions? Share it with us in the comments below!




ndlovu primary school2023-07-11 08:08:33
i need a email password message sent a few minutes ago
Jerry2023-02-23 21:33:04
Thanks to the fellow reader Mana, who answered that simple question: The Trash is located at /Users/YourName/.Trash
George2023-01-22 05:22:13
found important files, many in my mac trash, how did they get there?
Mana2022-08-08 18:35:37
The Trash is located at /Users/YourName/.Trash
jun edogawa2022-03-09 10:10:50
Somewhat informative, but not for what I'm after – which is to find the total volume of items in my Trash. I'm using High Sierra. So, where do I find my Trash folder itself? Usually when I open a folder and Command-click on the window-title, it shows where it is, but Trash doesn't show me its location. Furthermore, it doesn't show me total volume of items which will be cleared, when I click "Empty Trash".