For Mac OS X, an iPhone’s backup file by iTunes constitutes of your photos, media, and identifier data. iTunes harvests backup files in the future to reinstate or synch the iOS device. The mass backups created by the iTunes’ syncs gobble up significant disk space.
Mac users who have put a premium on space thirst for tricks to thwart this usage of the local drive. It entails changing the default backup directory to another location.
This detailed guide will walk you through tricks to change iPhone Backup Location on Mac to back up your iOS to iCloud or iTunes.
Contents: Part 1. Where Is iPhone Backup Location on MacPart 2. How to Change iPhone Backup Location on Mac Catalina?Part 3. Tips to Change iPhone Backup Location on MacPart 4. In Conclusion
People Also Read:How to Remove Old Backup Files from Mac?Best Cloud Backup for Mac to Meet Your NeedsGuide On How To Back Up Mac To External Hard Drive
Part 1. Where Is iPhone Backup Location on Mac
iPhone Backup Destination for Mac OS X
Where are iPhone backups stored on Mac Catalina? For all versions, Mac, iPhone, iPad, and iPod backup files can be found at ~/Library/Application Support/MobileSync/Backup/. The ~ sign symbolizes your home directory, the same place where all your personal documents are held.

A backup directory has an esoteric name of hexadecimal; If you want to change iPhone backup location on Mac, do not attempt to change these names mentioned because they may fail in iTunes. You may want to store your own backup clones for jailbreaking. You only need to create backups by duplicating this folder.
The flight path in OS X is by pressing Command+Shift+Gkey button shortcut and pasting this directory command in the Go To Folder screen. To free more storage space on your Mac, you can relocate old iTunes elsewhere, for example, an external drive.
Warning Tip: Editing or erasing these files may lead to dysfunctional or malformed backups.
Easily Tidy Up Your Mac to Wipeout Duplications in iTunes
Pairing these tricks with a powerful cleaner forges a multi-care arsenal to eliminate iTunes backup remnants. If you want a well-designed tool, give iMyMac PowerMyMac developed for iMac, iMac Pro, MacBook, MacBook Air, and MacBook Pro a try. It’s a quick method to spruce up and organize the iTunes library. It helps you to quickly hunt down and wipe out duplicates in iTunes.
It clears up to 100GB+ iTunes junk on Mac such as outdated iOS device backups, broken downloads, and other pieces of worthless data. Removing clutter frees up the storage space for high dynamic performance. PowerMyMac will do the job without erasing your critical files on Mac. After the scanning, preview to erase useless items like junk, photo litter, mail attachments, iTunes garbage, large, and obsolete files.
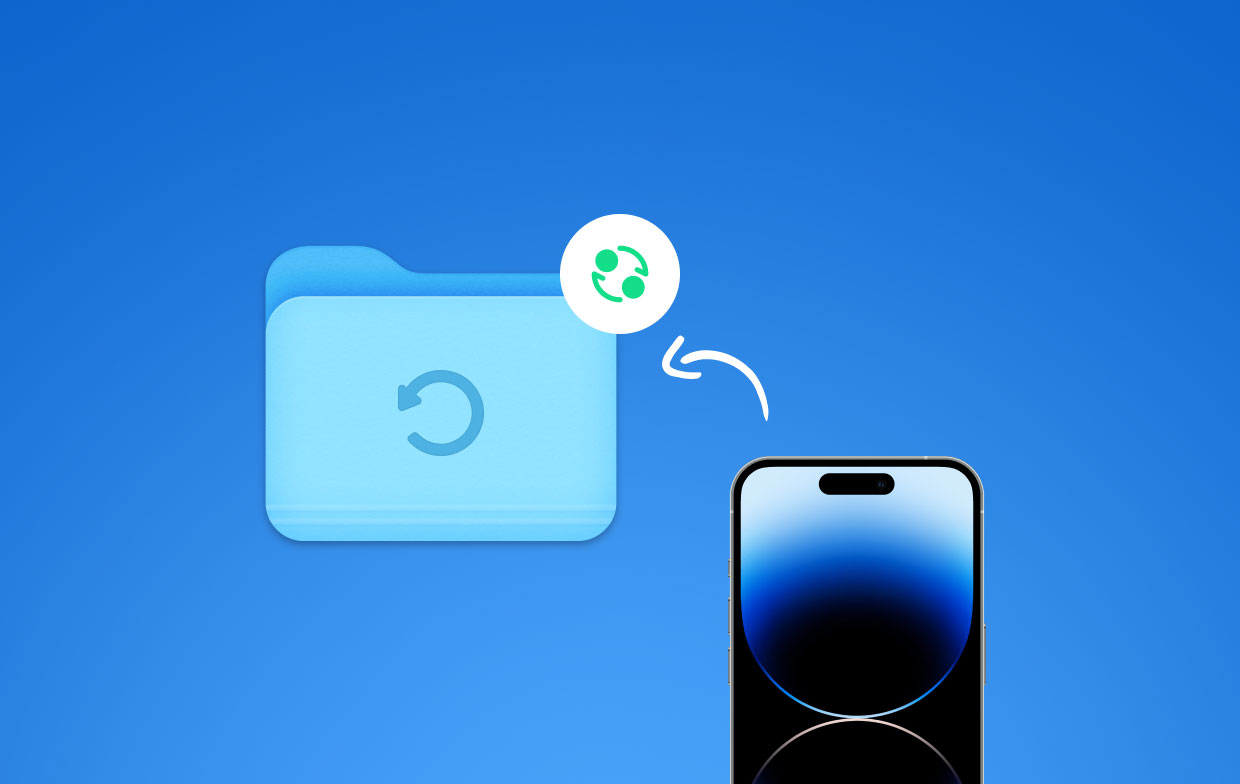
Part 2. How to Change iPhone Backup Location on Mac Catalina?
Method 1. Trick iTunes into Storing Backups on An External USB/eSATA Drive
How do I change my iPhone backup location? You can change iTunes backup location to an external hard drive or eSATA drive. To do this, the default location requires a link to a folder titled “Backup” in the external drive. Once you rename the old backup directory, move it to the external drive to save extra storage on the computer. Follow the steps to backup iPhone to external hard drive Mac:
- Navigate to the MobileSync directory on Mac by punching out the following path at the Terminal prompt-
cd ~/Library/Application\ Support/MobileSync. - Retitle the existing iTunes backup directory with the command-
mv Backup old-itunes-backup. - Create another iTunes backup folder on the external drive. Substitute "pingo/ios-backup" with the name of the drive and directory-
mkdir /Volumes/pingo/ios-backup/Backup. - Enter a symbolic link with the path-
ln -s /Volumes/pingo/ios-backup/Backup ~/Library/Application\ Support/MobileSync/Backup. - To free up additional disk space, move the old iTunes backup from your Mac to the external drive-
mv old-itunes-backup /Volumes/pingo/ios-backup/. - Next, launch an iTunes backup of your iPhone.
- Open Finder and scroll to the external drive. Examine the newly-created backup folder to ensure iTunes successfully processed backup to the new destination.
Method 2. Backing Up to iCloud
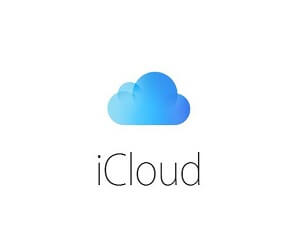
Use iCloud if you want to change iPhone backup location on Mac and avoid backing up your iOS to iTunes.
- Go to your iPhone settings on your home screen while connected to a Wi-Fi network. You need a fast internet network.
- Tap your name or Apple ID at the top of the display.
- Tap iCloud near the center of the screen.
- Enable the iCloud Backup button by turning On. This automatically resets your device to store backups in the cloud.
- Tap OK to verify. Once authorized, the “Back Up Now” prompt will appear.
- Tap “Back Up Now” to stream in data to your iCloud account.
Method 3. Change the iTunes Backup Location on A Mac
You can change the iTunes backup location Mac follow these steps:
- Open iTunes on Mac to back up your iOS to a different directory.
- Click on the iTunes menu at the top of the screen.
- Click Preferences to access the Devices Preferences dialog box.
- Select Preferences for a list of backups to pop up.
- Press Control and select your iPhone backup. A menu will enlarge.
- Click “Show in Finder” to show where you have saved backups. A backup folder titled “Backup” or a chain of letters and numbers.
- Close iTunes by tapping the red circle at the upper left corner.
- Open a new Finder window to the folder chosen as a backup.
- Drag the existing folder to the new destination. This is the directory dubbed “Backup” or series of many numbers.
- Type your admin password to verify. This will duplicate the folder to a new location.
- To retitle the new backup, right-click the directory, select Rename and enter iOS backup. Press Return to save.
Part 3. Tips to Change iPhone Backup Location on Mac
Tip #1 Reset Terminal Security

You need to authorize the Terminal app permission to implement changes to your Mac before you proceed. Go to the menu; click System Preferences and Security & Privacy. Select Privacy followed by Click the lock to make changes. Choose Full Disk Access in the left panel and hit the + button beneath the app list on the right. Enter terminal into the search field. Select Terminal in the results and click on Open to make your changes.
Tip #2 Link the New Backup Destination
Create a link to the newly-created backup location. Enter a command that signals iTunes to store your backups to the new destination. Enter ln -s /Volumes/NAMEOFHARDDRIVE/ios_backup ~/Library/Application\ Support/MobileSync/ at the prompt and hit Return. This generates a folder link in the existing iTunes backup directory titled iOS backup.
Tip #3 Reset Default Location
In order to change iPhone backup location and prevent your iOS from backing up automatically, if you’ve chosen an external hard drive that is detached from your Mac, go to iTunes, click the menu and choose Preferences. Click Devices and access the bar near "Prevent iPods, iPhones, and iPads from syncing automatically". Click OK and you’re good to go.
Part 4. In Conclusion
In all, it’s possible to tweak iTunes to relocate backups elsewhere. You’ll only need to implement the methods above to store all iOS backup data to the new location. For iTunes, changing the default location has more intensive steps.
Remember not to tamper with the folders by editing or deleting pieces of data. Also, ensure you have the external drive mounted to the computer before processing iTunes backup.
If you have questions or doubts on how to change iPhone backup location on Mac, please drop us a line below, we’ll reply and share with our readers.




Angie2023-02-23 08:19:29
Hi thanks very much for the info. I've successfully changed my iphone backup location to an external HDD for my macbook. One question: how do I undo it-to change back to its original backup location on macbook? What is the terminal command? Thanks.