Wireless earphones can be connected to most devices that support Bluetooth. The same goes for AirPods. It can be used not only on your iPhone but on other devices as well. That’s why we’re going to teach you how to connect AirPods to Mac. Plus, you’ll learn to troubleshoot if the AirPods won’t connect to your Mac.
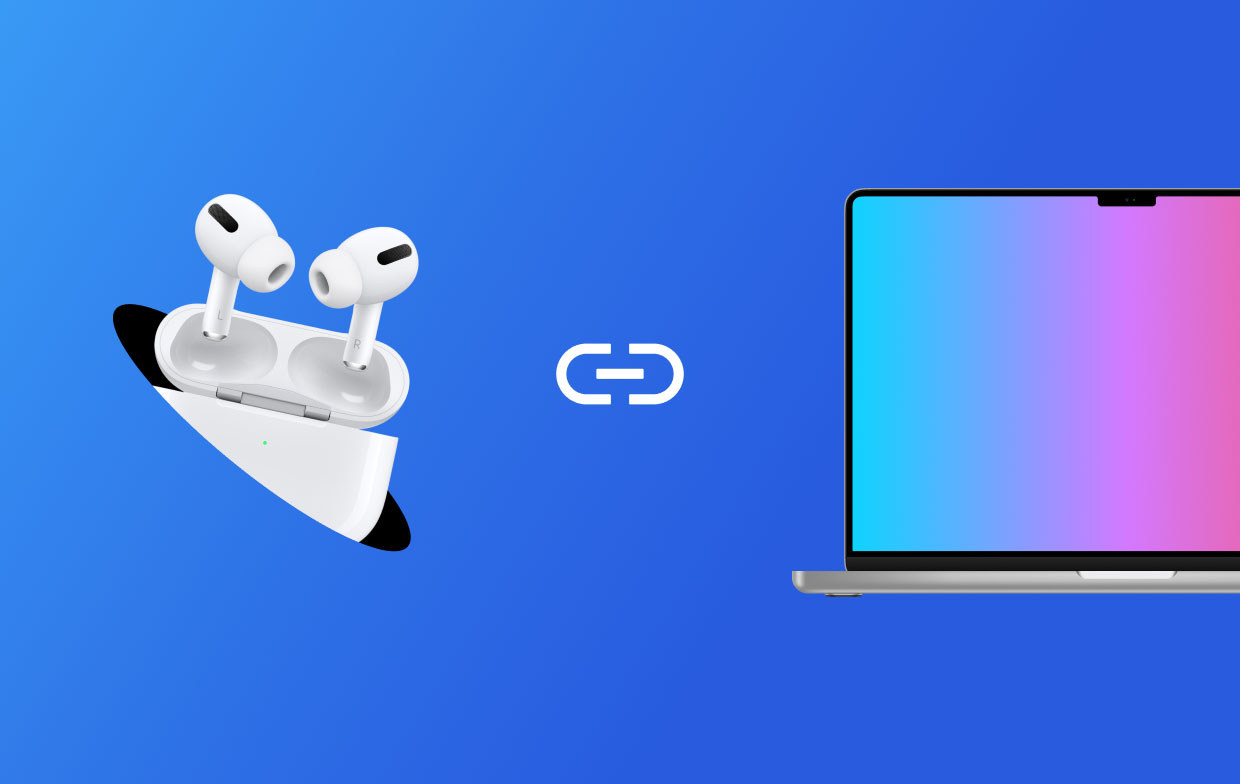
Contents: Part 1. How to Connect AirPods to Mac?Part 2. Troubleshoot Connect AirPods to Mac Problem
Part 1. How to Connect AirPods to Mac?
If you’re not using your AirPods on your iPhone or any gadget, you can connect them to your Mac. Here are the steps to do it:
- Open Lid. Make sure the AirPods are inside their case for charging. Press open its cover without removing the AirPods in it.
- Let Status Light Blink Up. There’s a button located at the back part of its charging case. Press it and hold this press. Wait until the case’s status light flashes.
- Visit System Preferences On Mac. Then, go to your Mac computer and press its Apple Menu. After that press System Preferences. Click the option for Bluetooth.
- Connect With AirPods. Now, locate the AirPods in its device list and press Connect.
- AirPods Are Ready. Make sure the AirPods are ready by double-checking if it is located at the upper part of the list of Devices.
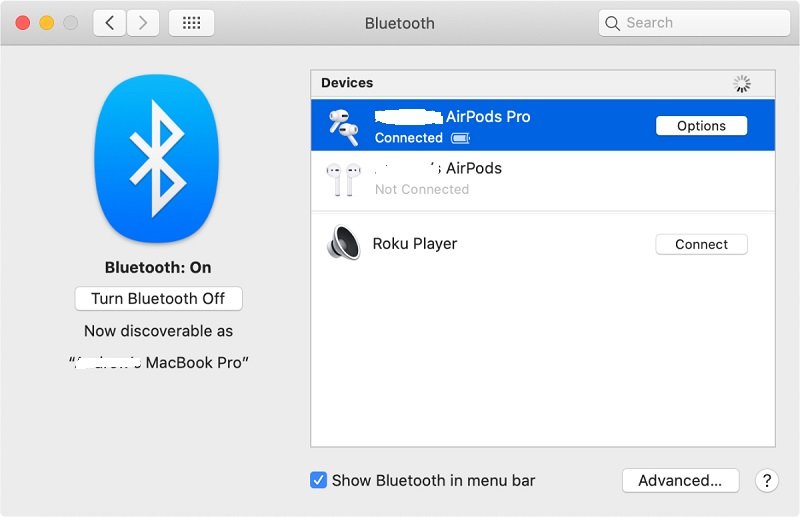
How to Connect AirPods to Mac If Already Used on An iPhone?
If you want to know how to connect AirPods to Mac if you’re using it on an iPhone, you should make sure the Mac is connected to an identical Apple ID used by the iPhone. Here are the steps on how to connect AirPods to Mac if the latter has the same Apple ID as the iPhone:
- Open Case. Open the lid of your AirPod case and link them to the iPhone.
- Go To Volume On Mac. Visit the Volume icon found in Mac’s menu bar. The menu bar is at the top of the interface or screen.
- Select AirPods. Now, in the Volume section, locate the menu’s Output Device section. Choose the AirPods you wish to connect.
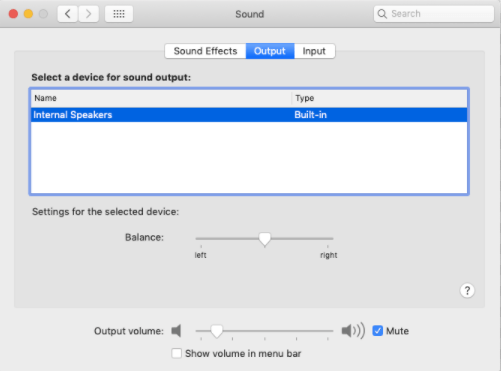
Part 2. Troubleshoot Connect AirPods to Mac Problem
If you’re can’t implement how to connect AirPods to Mac, check the following below:
- When you have 2nd generation AirPods, the Mac computer must have macOS 10.14.4 or higher versions. Make sure you have the correct Mac version.
- When you have 1st generation AirPods, the Mac computer must have macOS Sierra or higher versions.
If the AirPods show up within your Device list, but still don’t implement how to connect AirPods to Mac, then you have to remove the AirPods device from the Device list. Here’s how to do it:
- Choose AirPods. In the Device list, choose AirPods.
- Then, remove it by clicking the X located at the right part of the AirPods.
- Place In Charging Case. Put your AirPods back inside its charging case.
- Open Cover. Open the charging case lid and make sure it is located near the Mac computer.
- Choose AirPods. Find the list of devices again. Then, choose your AirPods. Finally, click the option for Connect.
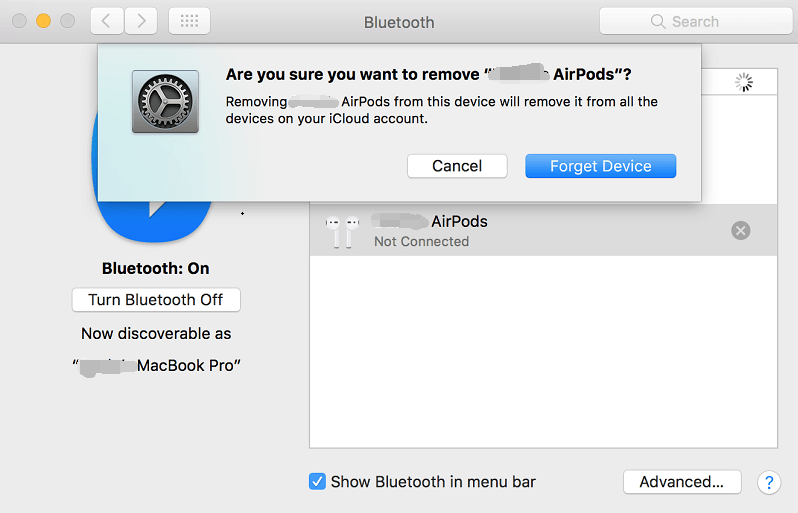
Some of the things you can do when you can’t implement how to connect AirPods to Mac are the following:
- Ensure the Mac computer is updated.
- Reset your AirPods. Do this by pressing the button at the charging case for 15 seconds or more until the light flashes the color amber.
- Ensure that the Mac computer has an identical Apple ID with your iPhone.
- Ensure that Handoff is activated on your Mac. This can be found in System Preferences.
- Show your volume icon in the menu bar on Mac.
Here, we have discussed how to connect AirPods to Mac. This can be done if it’s connected to the iPhone or not. In addition, we taught you how to troubleshoot the issue of how to connect AirPods to Mac when it’s not linking. Hopefully, we have taught you a great way to troubleshoot your problems regarding these Bluetooth earphones.



