Do you have a lot of Apple devices? If you do, it’s necessary to know how to connect iPhone to Mac easily. When you link the two devices, you can ensure that each device contains identical data. A big bonus will be the ability to implement productivity tricks. You may also believe that the process of how to connect iPhone to Mac requires a cable alone. However, there are more options that can be flexible and powerful.
Here, we will discuss how to connect iPhone to Mac easily and quickly. More specifically, we will focus on the iPhones that run the iOS versions of 11 and 12. We will also cover the Mac computers that run on macOS 10.13 and also 10.14. Let’s get started with linking your iPhone and Mac devices.
Article GuidePart 1. How to Connect iPhone to Mac with/without USB?Part 2. Other Methods You Can Use To Connect iPhone To MacPart 3. To Sum It All Up
Part 1. How to Connect iPhone to Mac with/without USB?
There are different ways on how to connect iPhone to Mac. We will be delving into these different methods below. Some of them include iTunes, Continuity, AirDrop, and more. Check them out below.
Method 01. Using iTunes
The easiest method you can implement to connect your iPhone to your Mac computer is through iTunes. You can actually sync these two devices together using iTunes. Different types of data will be identical on two devices if you allow it so. These include music, books, video, files, and other types of content.
There are two different methods on how to connect iPhone to Mac using iTunes. These methods include the following:
- Using a cable. In this method, you simply use the cable you that goes with the package of your iPhone. It’s very simple; you have to connect the iPhone by putting the cable on its end. Then, the next step is connecting the other end to your Mac computer.
- Using Wi-Fi. You can also sync the Mac and the iPhone using your Wi-Fi. This is another way to do it. This is done by connecting the two using making sure they’re in the same Wi-Fi network. The two will sync wirelessly.
iTunes can be a great way to make sure you connect iPhone to Mac. Plus, it allows media files to be synced between both devices anytime you want to. You’ll notice that iTunes will work both through a cable and through wireless connections.
Method 02. How To Connect iPhone To Mac Wirelessly Using iCloud
If you don’t want to use iTunes, you can also use iCloud to connect iPhone to Mac. This is done wirelessly without the need for cables. For this method, it is necessary for your iPhone and Mac devices to be in the same iCloud account. Identical sync settings are also a requirement.
When data changes in one device, it will automatically sync to iCloud first. After that, the data will be synced again to the other device. In this way, you can easily sync or connect iPhone to Mac. To do this, you have to log into iCloud while using the Apple ID you own. You may have already done this during the setup of your Mac and your iPhone. But, if you haven’t done this yet, you should follow the steps below.
How To Log Into iCloud Using Your iPhone
Here are the steps to sign in to iCloud using your iPhone:
- Go To Settings. Visit Settings.
- Tap Your iCloud Account Username. Press your name located at the top interface of the iPhone.
- Go To iCloud. Press iCloud.
- Log Into Your Account. Sign in to iCloud using your username and the corresponding password.
How To Log Into iCloud Using Your Mac
- Visit The Apple Menu. Go to the upper left corner and then press the Apple menu.
- Select The Right Settings. Choose System Preferences.
- Select iCloud. Choose iCloud from the System Preferences pane.
- Log Into iCloud. Sign in to iCloud using your username and the corresponding password.
- Set Your iCloud Up. You should follow the prompts on the screen in order to set your iCloud up.
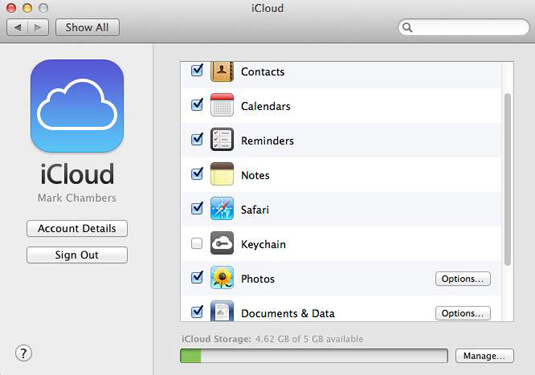
The different files you can sync using iCloud include email, contacts, calendars, Apple News, reminders notes, Siri data, Keychain usernames and passwords, Homekit data, Safari files, and bookmarks, photos, etc.
When your iPhone and Mac are synced to the same iCloud account, you have to ensure that they have identical sync settings. Make sure, for example, the Contacts box is checked (or toggled) on both Mac and iPhone.
Method 03. Connect iPhone To Mac With The Use Of Continuity
Apple devices are great when it comes to working together to make you more productive. Continuity features are available so you can answer calls received by your iPhone on your Mac. That’s just about the gist of it. Another thing you can do is to write emails from your Mac and then use your iPhone to send it.
Here are the steps to use Continuity in order to connect iPhone to Mac:
- Make sure you are logged into an identical iCloud account with different devices you own.
- Ensure all of these devices are within the same Wi-Fi network.
- Make sure Bluetooth is turned on all devices.
- Make sure all devices have toggled Handoff on.
- For a Mac computer, you can visit System Preferences and then click on General. After that check the box that says you will allow Handoff between iCloud devices and this Mac.
- For iPhone devices, you should go to Settings and then go to General. After that, visit Handoff. The last thing you should do is to move the slider to green (Handoff slider).
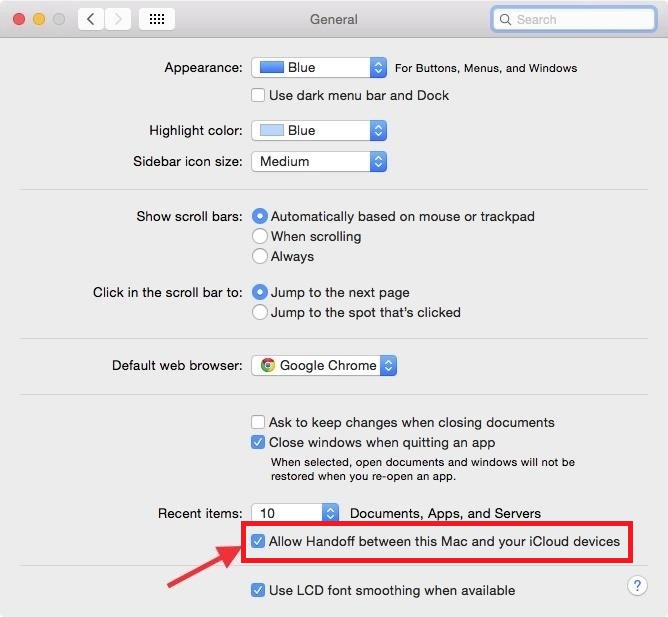
Features That Exemplify Continuity
To connect iPhone to Mac, you can go for continuity features. Three of the said features can help you connect iPhone to Mac easily. Below are some of them:
- Universal Clipboard. If you copy images, text, and other types of data, every type of device signed in to the same iCloud account has the ability to paste it. Thus, if you want to copy a text on the iPhone, it is copied automatically to the Mac. It can also be pasted on the Mac.
- This allows you to hand off items among your devices. For instance, you can transfer a particular web page you are checking out on Mac. This can be transferred to your iPhone.
- Receiving And Making Phone Calls. You can answer calls from your iPhone to that of your Mac computer. Do this by enabling it on your iPhone. Visit Settings and then Phone. Then, go to Calls On Other Devices. After that, you should toggle on the Allow Calls On Other Devices option.
Part 2. Other Methods You Can Use To Connect iPhone To Mac
The other way you can connect iPhone to Mac is through a method other than syncing. The great thing about these devices is that they have excellent sharing features. The other methods you can use to connect iPhone to Mac include the following:
Personal Hotspot
In this case, the iPhone will be used as a hotspot for a Wi-Fi connection. It will share the internet connection with the Mac computer.
AirDrop
This is a transfer tool that’s very similar to sending files using Bluetooth on an Android. It’s a fast way of swapping files between your Mac and iPhone.
iMessage
From a Mac computer, you can actually receive and send files. Simply launch the Messages app on your Mac computer. Now, the next thing you have to do is to log into your iMessage account.
iCloud Music Library
Did you actually subscribe to iTunes Match? Or, did you purchase tracks on the iTunes Store? This allows your devices to have identical music within their iCloud Music Library. This is enabled by the following:
On Mac
- Go to iTunes and go to the iTunes menu.
- Click Preferences and then go to General.
- Check the box that says “iCloud Music Library”.
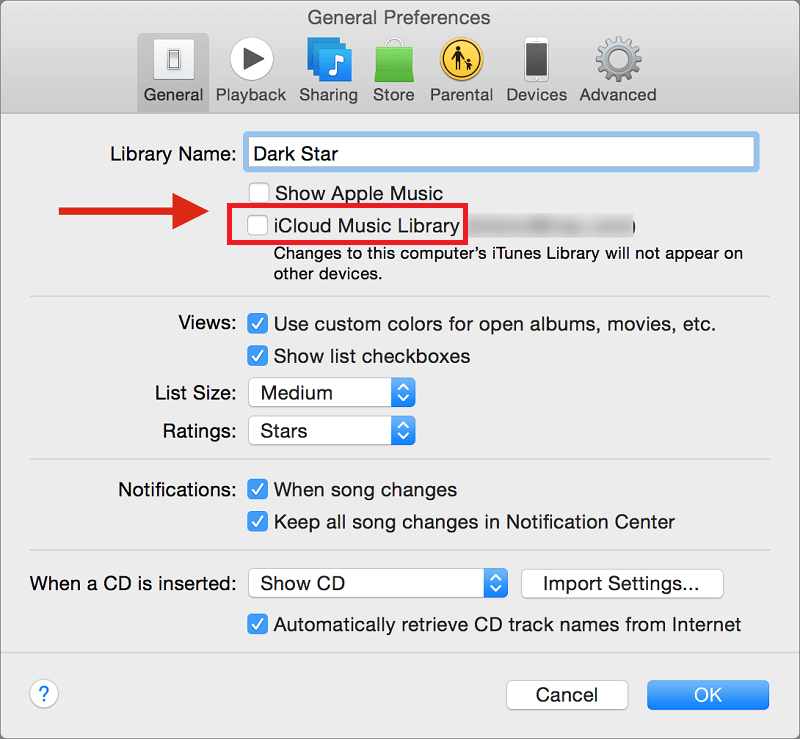
On iPhone
- Visit Settings and then go to Music.
- Go to the iCloud Music Library slider.
- Toggle it green.
Part 3. To Sum It All Up
We have given you different tips to connect iPhone to Mac. These methods include using Tunes, using iCloud, and using Continuous Features. Other things you can take note of include personal hotspot, AirDrop, iMessage, iCloud Music Library, and more. Each method has its own advantages and disadvantages. They have features and limitations as well. The best thing about iPhone and Mac (or Apple in general) is that you can connect multiple devices from Apple using the same Wi-Fi network or the same Apple iCloud account.
That’s why you can easily connect iPhone to Mac (and vice versa). In addition, the process can be done by anybody without technical knowledge. Our steps are fairly simple to use and understand. This will allow you to connect multiple personal devices and share data among them.




Jurek2022-09-28 06:57:06
Wymuszanie na każdym kroku, żebyśmy byli podłączonym do iCloud.