It’s a precious commodity especially when it comes to portable devices such as your Mac and iPhone. You need all the space that you can get.
Between your Mac and iPhone, the tendency is to rely on the Mac for more storage space. With recent developments with the iPhone, it makes more sense to use it as an external device to free up more space on your Mac. That is the main reason why it’s good to know how to move photos from iPhoto to iPhone.
Article GuidePart 1. Why Should We Move Photos from iPhoto to iPhone?Part 2. How to Make Your iPhone As An External Storage For PhotosPart 3. 2 Ways On How To Move Photos From iPhoto To iPhone
People Also Read:How to Access iCloud Photos on MacHow to Clear iPod Photo Cache on Mac OS X?
Part 1. Why Should We Move Photos from iPhoto to iPhone?
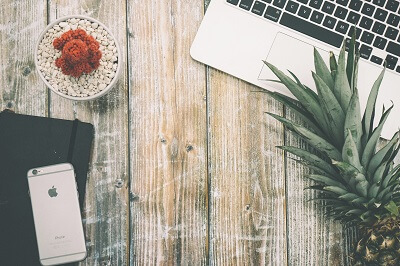
You can free up more space on your Mac. Aside from having more space on your Mac, it will also be a lot easier for you to send photos from your iPhone. Hence, is the reason why it’s better to store photos on your iPhone instead.
So, how can do all that? This article will show you how. The first part of this article will show you just how to use your iPhone as an external drive. Once you learn how to do that, you won’t have second thoughts on using your iPhone as a storage for your photos.
The second part of this article will show you how to move photos from iPhoto to iPhone. That way, you can have more space on your Mac. Let’s get started.
Part 2. How to Make Your iPhone As An External Storage For Photos
Option #1: Use A Flash Drive
You might think it’s strange to use your iPhone as external storage for your photos. Just like your Mac, photos take up a lot of space on your iPhone.
Thanks to recent developments in iPhone technology, you can now use a flash drive with it. A good example of this is a tiny flash drive called Bolt USB from Kingston.
This is a very tiny flash drive and it’s especially designed for the purpose of storing more photos in your iPhone. It is now available in the market.
It’s very easy to transfer photos to the Bolt. Just follow the steps below.
- Plug the Bolt into your iPhone. You will get a prompt that will ask you if you want to download Bolt from the App Store.
- Click Allow for the two devices to communicate.
- Click Transfer and select the photos you want to transfer. You also have the option to keep or delete the photos after transfer. That will save you some time since you wouldn’t have to do it manually.
You can also secure the Bolt with a password in case it gets lost. You wouldn’t have to worry about anybody getting hold of your photos.
Option #2: Use iCloud

The iCloud is a good option for you if you want to make use of the cloud to store your photos. This will also help you save you some space on your iPhone. If you choose this particular method, you would need an internet connection each time you access your account.
Here’s how you can use iCloud to store your photos.
- Make sure you have an internet connection.
- Go to Settings and then to your name.
- Tap iCloud.
- Tap on iCloud Backup.
- Tap on Backup Now.
This can also be done automatically so long as you configure automatic backup with iCloud. Of course, you just have to make sure you have enough space in your iCloud account. It’s important to note that iCloud is a paid service.
Using your iPhone as external storage for your photos is definitely a good option to clean up your Mac. Now, you can move on to learn how to move photos from iPhoto to iPhone.
Part 3. 2 Ways On How To Move Photos From iPhoto To iPhone
Option #1: Launch iTunes
![]()
Now that you can maximize the space on your iPhone by using a flash drive or iCloud, you wouldn’t have to worry about using it to store photos from your Mac. You can easily free up some space on your Mac once you make use of your iPhone as external storage for your photos.
Your first option on how to move photos from iPhoto to iPhone is to make use of iTunes. This option requires you to avail of three things: your Mac, your iPhone, and your sync cable. Just follow the steps below to get started.
- Connect your Mac and your iPhone with the use of the sync cable.
- Make sure iTunes launches. On the screen, you will see that your phone is preparing to sync. You will see the status if anything fails along the way.
- Go to the upper right of the screen and tap the iPhone. You will see the menu bar. Tap on Photos.
- Check the box that says Sync Photos. That will tell iTunes that you are interested in moving photos over from your Mac to your iPhone.
- Go to the next box below and decide if you want to move these two options: All photos and album or Selected albums. If you choose the former, it’s going to take every single photo that is on the hard drive of your Mac to your iPhone. Your iPhone will accept every single photo just as long as it has enough space. The latter option allows you to select which photos you want to be transferred to your iPhone.
You will see two other options: Only favorites and Include videos. The former refers to the location called Only favorites and if you choose that, it will transfer the photos from that particular location to your iPhone. The next option, which is called Include videos refers to the videos that have been recorded from a digital camera or the camera of your iPhone. That particular option will transfer those videos into your iPhone as well.
- Select your option to start to sync.
- Click Apply. You will see at the top of the screen that it’s preparing to sync. The photos are being imported.
- Click OK when a pop-up window comes up.
- Wait until the sync finishes.
- Go to your iPhone and click on the Home button.
- Go to Photos.
- Go to Albums and check on the Photo Library or the folder where you chose to put the photos from iPhoto. You will find the photos that you uploaded from iPhoto on your Mac to your iPhone there.
The thing you have to remember here is that the syncing is happening on Tunes. The reason for that is because iTunes is the hub of communication where you can get any information from your iPhone or to your iPhone.
Option #2: Use AirDrop

Airdrop is probably the easiest way on how to move photos from iPhoto to iPhone. Just follow the steps below.
- Click Finder on your Mac.
- Click on AirDrop found on the left side of the panel on your screen. It’s the first one on the list.
- Do the same thing on your iPhone. Swipe up on the screen and click on AirDrop. Click on Everyone. Wait until it shows up on the screen of your Mac. Once it shows up, you can drag and drop any photos on it. It doesn’t matter how big the photos are, just drag and drop onto the AirDrop window you see on your Mac.
- Click on Accept on your iPhone and you will find the photos in your Camera Roll in your iPhone.
You can also do that with multiple images. There is no doubt that using AirDrop is one easy way on how to move photos from iPhoto to iPhone.
Bonus Tip: Free Up More Space On Your Mac With The PowerMyMac
Transferring photos to your iPhone can do a lot for the storage of your Mac. If you really want more storage in your Mac, you would need to do more than just transferring photos. You would need to get rid of files and programs that you’re not using anymore. That is the only way you can have more storage in your Mac.
If you want to do some serious digital cleaning, you would need the help of the iMyMac PowerMyMac. The PowerMyMac is a powerful tool that wipes out junk files on your Mac. It finds those photos and files that have been duplicated over time. It also finds those programs that you have not been using for a very long time.
When PowerMyMac finds those files, photos, videos, and programs that you have been ignoring for some time, it will ask you to confirm the deletion. It’s up to you to confirm or not. If you do, the PowerMyMac deletes those duplicate photos, files, and videos.
The PowerMyMac not only deletes the programs you have not used in a long time. It also uninstalls them for you. Thanks to one of its features called Uninstaller, you wouldn’t have to worry about uninstalling the unneeded programs.
With the PowerMyMac, storage space will never be a problem in your Mac.
Conclusion:
Knowing how to move photos from iPhoto to iPhone can help free up some space on your Mac. However, if you want some serious space in your Mac, the PowerMyMac can do the job.
Have you tried transferring your photos from iPhoto to iPhone? Would you rather use PowerMyMac to free up some space on your Mac? We would love to hear your thoughts.



