Does your iTunes keeps having an error and won’t allow you to sync your iPhone or iPad? Are you still using the lower iTunes version?
Or you just simply want to get rid of the iTunes App since it is taking too much storage on your Mac? Then all you need to do is to learn how to reset the iTunes on Mac in this article.
Contents: Part 1. What is iTunes on Mac?Part 2. How to Reset iTunes on Mac by ReinstallingPart 3. Reset iTunes by Cleaning iTunes JunkPart 4. How to Downgrade iTunes App to Do ResetPart 5. Conclusion
Part 1. What is iTunes on Mac?
If you are an Apple product user, for sure you will get across this iTunes is a software that you may use on your Mac as a media player, storage for your songs and videos, create playlists and even organize it. You may also use it to sync to your portable device if you have an iPhone or iPad.
Since this is software the developer may release updates to a newer version if they added some new features, fix some bugs and they can also remove old features.
That’s why you might need to update it whenever there’s a new release. or if using the older version is making you feel more comfortable using it you can still use it as well.
But the developer may no longer provide support for older versions and you may experience errors from time to time.
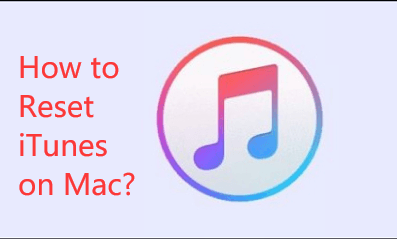
Part 2. How to Reset iTunes on Mac by Reinstalling
Reinstall iTunes on Mac
If your iTunes is showing some basic errors if it crashes or freezes at times, then you may want to try reinstalling the software, it is just easy as follows:
Method 1. Visit the Apple iTunes official webpage https://www.apple.com/itunes/ and hit the Download Now button.
Method 2. Or you can go to Mac App Store, look for the Updates tab, see if there are new updates and hit the Update button and run the installer.
Uninstall iTunes on Mac
If by simple reinstalling iTunes did not fix the problem, you can also try to make a total reset iTunes on Mac by uninstalling the software.
Remember: By resetting iTunes App this will delete all your playlists, settings and some modification that you set up on your iTunes.
Here are the steps to Uninstall iTunes
STEP 1. Hover your mouse to the iTunes icon, click on the icon and drag the icon to the trash. (There will be some chances that you will get an error message if you did continue to STEP 2, if not then you may proceed to STEP 6)
STEP 2. Go to the Applications folder and look for iTunes.app, hover your mouse then hit the right-click it will show an option to Get Info and click on it.
STEP 3. You will then see a padlock icon it will prompt you to enter your Administrator Password then hit ENTER
STEP 4. On the toolbar that says Sharing & Permissions under that you will see “everyone” and change the preference to Read & Write
STEP 5. You may close the window and do the STEP 1 process
STEP 6. On the right side of your toolbar on your desktop you will see the Trash icon, click on it and make sure to empty the trash
STEP 7. You will then need to open the Activity Monitor
STEP 8. On the top right side of the window you will see a magnifying glass icon with a type bar, type in iTunes Helper then remove it
STEP 9. On the categories, look for Library click on it, it will show you a sub-menu and look for Preferences make sure to remove files that have “com.apple.iTunes” at the beginning
STEP 10. You will then need to RESTART your Mac
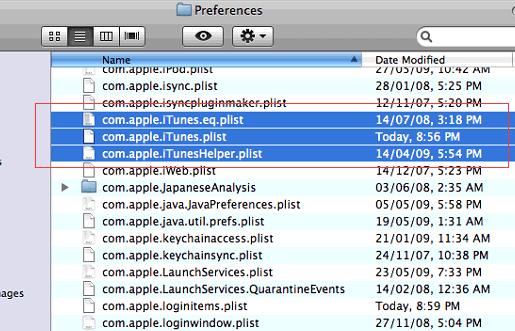
Part 3. Reset iTunes by Cleaning iTunes Junk
Make sure to get rid of the unnecessary files by using iMyMac PowerMyMac from iTunes also to free up space on your Mac to make it work faster.
We don’t want junk files to take up so much storage on our Mac instead of it being used too much more important files and software. This may include old backups, downloads that weren’t successful and a lot more that doesn’t deserve a space on our storage.
- Download the PowerMyMac from the official website and launch the program.
- On the main page, click Junk Cleaner
- Click on the icon with the word SCAN, allow the program to scan your computer for a couple of seconds, once done the program will automatically be populated with categories
- Run through on each category and untick the boxes that you do not wish to be removed or deleted
- Once your review is done, click on the CLEAN icon
- Allow for the clean up to be finished, this should just take a couple of seconds
- It will show you how much of space was cleaned, also the remaining storage that you have on your Mac

In less than 2 minutes you have saved up some storage that was taken of the unwanted files by using PowerMyMac.
Part 4. How to Downgrade iTunes App to Do Reset
There will be some time that upgrading your iTunes will always fix the problem, example if you’re having some latency issues there is also a possibility that your Mac could no longer support the newer version of iTunes in terms of storage as well, Rather than trying to Reset iTunes on Mac you may consider a downgrade.
These are the steps on how to Downgrade the iTunes App:
Reminder: Its always better to have a backup plan and create a Time Machine, just in case errors would occur during the downgrade you could just simply restore to the current version of macOS.
- Open the Activity Monitor
- Find the iTunes Helper, once found you will then need to remove it.
- On the top right side of the window, you will see a magnifying glass icon with a type bar, type in TERMINAL
- You then need to input
sudo rm -r/Applications/iTunes.appandthen hit on Return - Repeat STEP 3but instead of typing TERMINAL, you will then need to type TIME MacHINE then launch the app
- Look for the version of iTunes that you want to restore from the TIME MacHINE backup
- Restore the files as well from
~/music/iTunesfolder: iTunes Music Library.xml, iTunes Library.itl iTunes Library Genius.itdb, iTunes Library Extras.itdb
The process should now be complete, and your iTunes should be the old version with all the same data and settings.
Part 5. Conclusion
There are three ways on how to reset iTunes on Mac, by simply reinstalling it, to downgrade or to uninstall the app and install it again whenever you want.
Though before going through on lengthy processes and having the risk of losing your media files it's always better for the iMyMac PowerMyMac to do the job for you by identifying unnecessary files that need to be removed from iTunes.
You can always go back on this guide on How to Reset iTunes on Mac.



