Grappling with a tired Photoshop when editing files? Or turns unresponsive and runs at a snail’s gallop on big files? Search no further than this page for killer tips to boost Photoshop’s performance.
With our proven bag of tricks, your Photoshop will auto-optimize and run graphic design effects like a streak of lightning. If you’ve sizable images and a sluggish Photoshop, this diminishes productivity. First and foremost, set up the preferences and fix memory usage to run Photoshop like a stink.
We invite you to try these Photoshop tweaks and tips on how to speed up Photoshop that not only revolutionizes Photoshop’s engine but also the user experience.
Article GuidePart 1. Easy Ways on How To Speed Up PhotoshopPart 2. Speed Up Photoshop by Tweaking Its ConfigurationsPart 3. Image Options to Boost Your Photoshop’s PerformancePart 4. Conclusion
Part 1. Easy Ways on How To Speed Up Photoshop
Method 1. Using PowerMyMac to Clean Up Your Photoshop
Photoshop mops up a vast portion of your computer resources making it efficient on high-performance machines. iMyMac PowerMyMac is a popular utility equipped with a clever mix of useful tools under the hood, including a cleaner, performance monitor and versatile toolkit. It works in a single click to comb and speed your Mac and clear all memory-hogging junk.
PowerMyMac clears RAM on your computer and frees up memory to run Photoshop at full pelt. Junk applications, caches, clutter hog gigabytes of memory bogging down your Mac. Tool up with this multi-purpose cleaner to cut the deadwood and restore your Mac into mint condition. The cleaner uses raw algorithms for deep scanning and predetermined trash recognition for optimum memory retrieval.

Method 2. Tweak Memory Adjustment
The more memory you hive off for Photoshop, the speedier the program runs. Dart a glance at memory settings to see the amount available for the software. By default, it gobbles up 70% of the memory available.
You need to carve out the maximum amount of RAM for Photoshop on your system. To change the memory share, go to and click on Menu Photoshop> Preferences> Performance. Change tack to 64-bit Photoshop version to cream off 100% of memory for your tasks.
Method 3. Capitalize on a Separate Disk as a Page File
Photoshop draws on vast amounts of data exceeding RAM capacity. This forces your computer to encode information into a page file on your hard drive. This file fills in the RAM’s shoes. But it opens a new can of worms as data encryption on the hard drive takes longer than on RAM.
Besides, the operating system also archives its data to the page file weighing the hard drive down with extra work. Use a separate disk as your page file. Go for SSD disks rather than HDD prototypes. You can reset the hard drive for your page file via Menu Photoshop > Preferences > Performance.
Tips: Want to know what is the difference between SSDs and HDDs? Just check the link to learn more about them.
Method 4. Slash Down History and Cache Size
Photoshop taps into the cache to thrust an image into view quickly. Accordingly, higher cache levels translate allows Photoshop to speed up the display process. History along with cache size lets you undo the modifications for images.
Cache title size retorts to the amount of data processed by Photoshop at any point in time. Larger amounts quicken the whole manipulations with a file. The setup panel lies in Menu Photoshop> Preferences> Performance.
Part 2. Speed Up Photoshop by Tweaking Its Configurations
GPU Settings
You need to keep your graphics driver up-to-the-minute for maximum GPU oomph. It also ensures the availability of video card resources. To give Photoshop the social license to the video card resources, it should run basic OpenGL and a minimum of 128 megabytes of memory.
Reduce the Volume of Patterns or Brushes in Photoshop CC
Photoshop brushes, layer styles, and patterns overstretch the system beyond the limits. Besides, they overload incrementally clogging your system with mounting junk. To readjust settings in Photoshop, go to the menu Edit> Preset Manager and select Preset Type > Patterns или Brushes.
Iron Out the Layers
Layers lie at the heart of Photoshop but yet they escalate the size of the item and the amount of the memory consumed. After you make all manipulations needed, consolidate the layers. Highlight the needed layers, right-click on them and then hit Merge Layers.
You may want to amalgamate all the layers via menu Layer > Flatten Image. Generation of Smart Objects will salvage your space on the hard disk and boost workflow efficiency. Select a layer, click it with the right mouse button and hit Convert to Smart Object.
Lastly, disable preview for layers and channels to free up memory. Go to Panel Options to reduce or toggle off the feature.
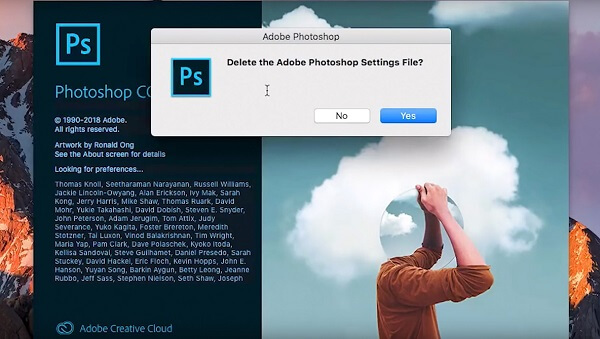
Part 3. Image Options to Boost Your Photoshop’s Performance
Downsize & Drag Files
You can downsize a file to 3000 pixels length or even pack down further. You can shrink a file via the menu Image > Image Size. High memory usage also fritters away while copying or pasting, avoid this by simply dragging images.
Use Images with 8-bit Color Depth
Photoshop supports 8-, 16- and -32 bit files. Unless you’re handling professional image correction or groundwork for print, it’s okay to use 8-bit photos. You can adjust your file to 8-bit color depth, go to Image > Mode > 8 Bits/Channel. It packs down the file size to reload faster.
Steer Clear of Pre-Loading of Fonts
Whenever the program launches, all fonts embedded in the system also preload into RAM. This may not be necessary if you don’t need it to tinker images. Open Photoshop> Preferences> Type to decrease the number of fonts you wish to display. In the same vein, close unused windows to retrieve the memory.
Part 4. Conclusion
With these quick hacks, you have got a trump card to reduce the RAM, CPU and GPU usage to run Photoshop like greased lightning. Memory hogging applications and junk cause Photoshop to lag, freeze or run at a snail’s pace. Hive off up to 8GB RAM for basic functions and make the best of the Photoshop world.
This sophisticated software mops up tons of system resources. Trying to speed up Photoshop for consistency entails tinkering settings, optimizing computer performance and manipulating files. If Photoshop is still sluggish, consider upgrading your Mac’s hard drive to SSD and max out your memory. Sometimes tweaking settings can speed up the program.
Drop us a line in the comments below, we will help you boost your Photoshop’s performance.



