How do I know that my memory usage on Mac is heavy and what are the ways to reduce it?![]()
Not knowing the memory usage of your device is like walking in the dark, you might never what lies ahead. You may fall off the pit or head-on. The bad news is, this is actually what’s happening to millions of Mac owners. They do not know what and where it is and how to tell if it’s full or not and how to lessen its capacity for more space.
But what exactly is memory usage? We will answer this question as well as provide you the different ways to reduce it for optimum performance.
Contents: Part 1. Why Is My Memory Usage So High?Part 2. How to Check Memory Usage on Mac?Part 3. How Do I Reduce Memory Usage on Mac?Part 4. Conclusion
Part 1. Why Is My Memory Usage So High?
What is Memory Usage?
Memory usage is the core of the device wherein it stores all the codes, instructions, and all application operations on the entire Mac. When the memory is starting to get full, it slows down and causes latencies on certain Mac operations and software. This is a very disgusting state where you cannot fully use your Mac even you need it the most.
Why is the usage of the memory so high? It is most likely that your Mac generates a lot of junk files. So what can you do to resolve this slowing down or memory full issue? Clean-up! A thorough clean-up is the best thing to do to remove files or apps no longer in use and reduce memory space.
But firstly, you need to know the situation of your memory usage. There can be different ways to check the memory usage on Mac. Read the next parts to find out.
Part 2. How to Check Memory Usage on Mac?
Today we will be discussing 2 effective ways on how to check memory usage on Mac. Both are effective and reliable but only one has more advanced tools. Check it out:
Method 1. Using Activity Monitor
The activity monitor shows the entire processes that are running on your Mac. This tool lets you manage and monitor the overall health status of your device.
- Launch Activity Monitor on your Mac (Go to Applications > Utilities)
- Find and click Real Mem Column among the headers in the middle. By clicking this area you will find all the space eaters on your device. You can determine which apps are consuming much from your memory space.
- Now click on the System Memory. From here you can see the ‘Free’ space left on your Mac as well as the ‘Used’ memory. Your device must have at least 10% free and available memory to sustain and maintain daily tasks.
- If you want to see the real-time memory to monitor it, on the Dock icon, right-click and choose Dock icon and then select Show Memory Usage.
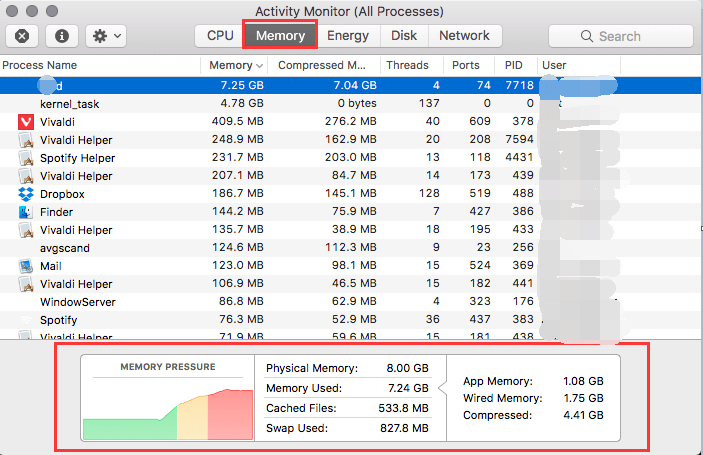
Once you have the memory monitored you can now be aware of how much apps you can download and force yourself to delete unnecessary software that hogs the space.
Method 2. Use iMyMac PowerMyMac
There is another tool you can use to check the memory usage on Mac. It’s called PowerMyMac. This program analyses and deeply scans the entire device for space-huggers. It even gives you a comprehensive report on the total health status and suggests resolutions.
Yup! It has an option to scan for unwanted files such as junks, old apps and files, and more. PowerMyMac will then allow you to selectively choose among those space-eaters which one you want to delete.
Step 1. Download and Launch PowerMyMac on Your Mac
Download and install PowerMyMac on your Mac first, then lauch it. You will see your battery status right away and quickly check the memory usage on the right side.
Step 2. Scanning Junk File
Choose Junk Cleaner and run the SCAN and wait for the results. When the scanning stops, you can see all the displayed files which are consuming much space on Mac.

Step 3. Review and Select Items to Clean Up
You now have the option to click Select All and delete them or you can selectively choose which junks should be deleted. Click the CLEAN button at the bottom part of the program.

You may also consider using the Duplicate Finder and Large & Old Files which have similar steps. Using PowerMyMac helps you clean Mac easier and not enduring the dirty tasks of the manual method. Your Mac has now enough space to get through. You can download PowerMyMac for free and enjoy the basic 500MB offer.
Part 3. How Do I Reduce Memory Usage on Mac?
The best way to reduce memory usage on Mac is using PowerMyMac, just follow the steps in Part 2. If you wonder the other ways to reduce it, here are the important things you need to do to keep it at optimum performance.
Way 1. Trim Dashboard Widget
It’s good to have one place for all the apps you frequently use, however, is it really necessary? Dashboard widgets can take a lot of memory storage and may affect the performance of the system. It is better to review and assess if there is really a need for all of them to be present on your Dashboard. Otherwise, you can remove them and use only the more important features.
Way 2. Turn off Resume
Resume automatically re-launches the applications in the state you left them. If you are fond of closing the browser entirely without closing each tab then Resume will take note of this and display the same tabs just exactly how you left them.
By doing this, it slowly clogs up memory usage because it stores a lot of browser caches. To disable Resume, follow these:
- Open System Preferences
- Click General
- Tick the box for Close windows when quitting an app
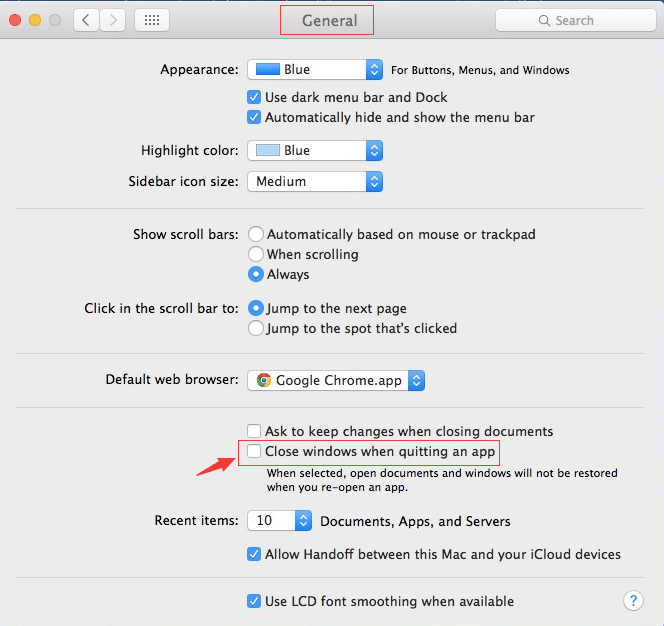
Another way to disable Resume is via web browser itself. Just simply enter these codes in the terminal:
- Safari:
defaults write com.apple.Safari NSQuitAlwaysKeepsWindows -bool false - Chrome:
defaults write com.google.Chrome NSQuitAlwaysKeepsWindows -bool false
To enable Resume, simply change the word false into true.
Way 3. Update MacOS
If you are still unable to move on from your macOS then I guess it is high time to give up. Newer versions may include fixes and features that can boost and enhance memory. If you will not upgrade then you might really get yourself into the turtle race.
Part 4. Conclusion
I’m so glad we have finally been able to discuss the memory usage on Mac. Now that you know what it does and where to locate it, you have the freedom to do the stuff you wanted while checking on your memory usage every now and then.
Apart from that, we have recommended 2 ways to clean up Mac memory but of course, the best option is to use PowerMyMac. It is safe, convenient and effective. Practice the ways we offered to reduce the memory consumption too!



