Mac lineup includes a program called Migration Assistant, which makes it fast and easy to move data across your computers. Better still, transferring data can be accomplished in other ways. File sharing has evolved new ways to meet the needs of each user or scenario. Importing documents, applications, caches, settings files and everything else to set up a new Mac can be agonizing for a beginner.
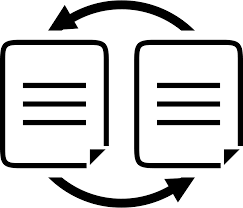
Read on to learn the ropes on how to use Migration Assistant, AirDropping, and other services to transfer data from Mac to Mac. This article introduces the easiest, most efficient and innovative methods for the movement of files.
Contents: Part 1. Things to Do before Using Apple’s Migration Assistant to Back up DataPart 2. Using Apple’s Applications to Transfer Data from Mac to MacPart 3. Other File Transfer Opportunities for You to Considerate
People Also Read:Four Methods To Help You Transfer Videos From iPhone To MacConveniently Generate More Sharing on Mac: Wi-Fi DirectA Guide On How To Move Files From Android To Mac
Part 1. Things to Do before Using Apple’s Migration Assistant to Back up Data
Mac Migration Assistant
The first port of call for users on-the-go is Apple’s Migration Assistant. It makes importing all files from one Mac to another a breeze. It can also move files from a Time Machine backup and an external clone drive. It goes the extra mile to exchange files with Windows.
Things to Do before Using Migration Assistant
A backup of your tired Mac with Time Machine or a third-party tool will get the stresses and strains off your mind. Even better, create a bootable clone of your startup disk. If you things go haywire during the migration process, choose Time Machine backup or the clone to move data.
Tip: Before setting up backup and transferring files from your Mac, run a thorough system cleanup. A dilapidated computer shows symptoms of digital litter such as sluggishness and poor memory. There’s a high likelihood system junk has corrupted or outdated vital files on your drive.
Your old Mac needs to be as clean as a hound’s tooth before transferring files to a new one. To tidy up your Mac in a jiffy, try using a tool like iMyMac PowerMyMac. It includes a free version download.

Things to Check & Prepare
- Ensure both Macs have the most up-to-the-minute operating system.
- Keep all the applications on your old Mac up-to-date
- Your old Mac requires OS X Snow Leopard 10.6.8 or later.
- Ensure your outgoing Mac has a computer name. Go to the menu and select System Preferences followed by Sharing pane. Add a name in the Computer Name box if you can’t see one.
- Plug in your Macs to a power outlet.
Connect Macs
Next, sync the Macs to each other. For Macs powered by macOS Sierra or post generations, you can simply position them near to each other and switch on the Wi-Fi on the two computers. For macOS El Capitan or predecessor, ensure you’ve connected them to the same Wi-Fi or Ethernet network.
Part 2. Using Apple’s Applications to Transfer Data from Mac to Mac
Method 1: Using Migration Assistant
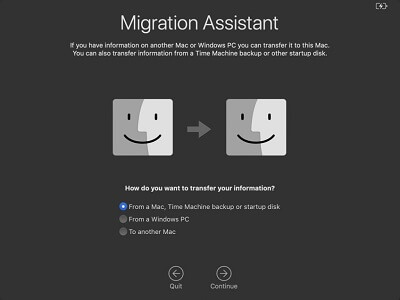
With your Macs synchronized, you can use Migration Assistant.
On the New Mac
- Launch Utilities> Applications and double-click Migration Assistant to open it.
- Select Continue.
- Select the leading of the three options on the subsequent screen: “From a Mac, startup disk, and Time Machine backup”.
- Hit Continue.
On the Old Mac
- Launch Migration Assistant in the Utilities folder.
- Click on Continue.
- Once you access the options for ways to transfer data, select: “To another Mac”.
- Click on Continue.
Switch to the New Mac
- You’ll be prompted to migrate from a Mac, startup disk, Time Machine backup, or backup.
- Select Continue.
- If you encounter a security code after you hit Continue, glimpse your old Mac and ensure it shows the same security code.
- Hit Continue on the old Mac.
- You’ll see the forename of your computer popping up in the Migration Assistant window of your old Mac. Click on it.
- Click Continue.
- You’ll now access a collection of the files on your old Mac. Tick all the boxes that portray the data you wish to relocate.
- Click Continue.
The transfer could last several hours, depending on the amount of data.
Method 2: Using File Sharing

Mac OS has a built-in File Sharing System powered by SMB. It offers the most efficient and lightning-fast way to transmit files between your old and new Mac over the same network.
Sender
- Activate File Sharing on the Mac with the data or files.
- Go to System Preferences> Sharing. Activate File Sharing by selecting the radio button near it.
- You’ll see “Shared Files”, remove or increase the folders which you wish to share. The “Users” option allows you to manipulate the access privileges of various users.
Ensure the icon is emerald and shows “File Sharing: On” and below it you’re the address of your device opening with “smb://”.
Onto the Recipient Mac…
- Go to Finder> Go > Connect to Server. Enter the same address.
- You’ll see a prompt to open a folder. Choose your preferred folder and feed the username along with the password of the user of your hosting Mac.
Part 3. Other File Transfer Opportunities for You to Considerate
Possibility #1 FireWire or Thunderbolt Cable
If you’ve any of these cables, connect the two computers to access the hard drive data you wish to transfer. Next, click System Preferences> Startup Disk> Target Disk Mode. Your screen will burst into a blackout and throw up a Thunderbolt icon. With the two devices paired using a Thunderbolt cable, the target computer’s hard disk should pop up under “Devices” in Finder. It’s a fast and straightforward way to swap mass or humongous files like games across Macs.
Possibility #2 AirDropping

AirDropping allows you to transfer files between two Macs over Wi-Fi or Bluetooth network. AirDrop is the magic wand for users in the fast-lane. Just launch AirDrop from Finder on your computers and wait for the pairing devices to appear. Once you see the device, simply yank and release the files you wish to transmit on the icon. It also works for multiple devices but larger files could take longer.
Possibility #3 Physical Devices
Physical storage devices such as external hard disks or pen drives offer a straightforward file sharing trick. Just attach the device onto the sender Mac, copy the files on it and then re-connect to the recipient device to duplicate in a click.
Conclusion
Overall, you’ve more than five ways to swap files between Macs. AirDrop works like stink for Macs in the proximity of each other if you have relatively small files. Choose Thunderbolt cables or File Sharing for GB-sized files. Physical storage devices steer clear of complicated steps by merely copying and pasting. For remotely separated Macs, you can try online services. Even if you wish to transfer data from an old Mac powered by Tiger to a High Sierra, you’ve multiple ways to get it done.
We hope you’ve known a way to transfer files from Mac to Mac. Did we omit an idiot-proof method? Let us learn from you in the comments below.



