A not-so-typical combination is when a user owns an Android mobile device and a Mac computer. There are more Android users compared to iOS device owners. However, it’s still common sense to know that Mac devices sync and work perfectly with iOS mobile devices versus Androids.
When it comes to compatibility and interoperability, Apple is not a very friendly company. But still, you can work your way around it. For instance, Google offers a suite of services which makes it pretty easy to transfer files from your Android mobile device to a Mac computer. The process involves multiple steps.
In this article, we will show you how to transfer files from Android to Mac using various methods. We will start with the easiest, most straightforward method. After which, we will recommend an alternative way of Android file transfer for Mac. Let’s begin.
Article Guide But First, Here's A Quick Tip: Optimize Your Mac Device Using Android File Transfer For Mac: A Direct Way Of Moving DataWhat If Android File Transfer Doesn't Work?How To Transfer Files From Android To Mac Using DropboxHow To Transfer Files Between Android And Mac Using SHAREitIn Conclusion
But First, Here's A Quick Tip: Optimize Your Mac Device
You can speed up your lagging Mac device by using iMyMac PowerMyMac tool. This software has three different modules you can use to maximize the performance of your Mac computer. For instance, you can use the software’s Uninstaller to remove unwanted apps and their associated components. In this way, you can free up more space on your Mac.
Another module involves is Master Scan. This module allows you to detect unnecessary files such as System Junk, Email Junk, iTunes Junk, Trash Bins. Once these are detected, it can simply be removed with a few clicks. Thus, more space is freed on your Mac optimizing its performance.
People Also Read:Best Guide on How to Uninstall WinZip on Mac5 Great Software for Mac Speed Test
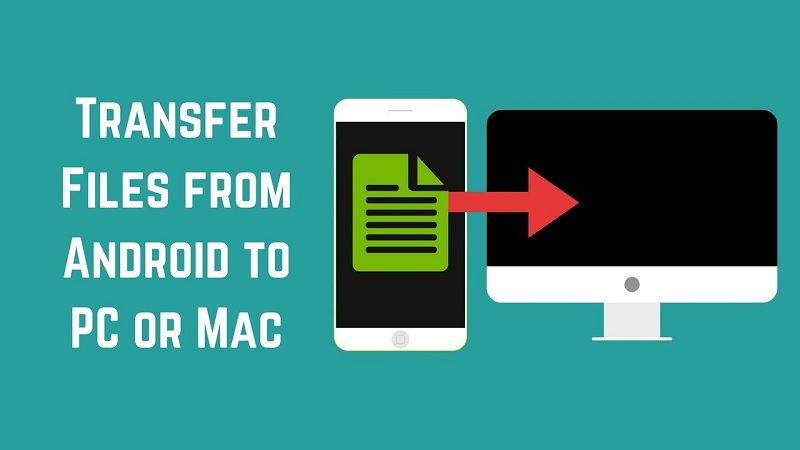
Using Android File Transfer For Mac: A Direct Way Of Moving Data
This is the easiest method of transferring files from Android to Mac. To do this, you should follow the steps below:
Step 01: Install Android File Transfer On Your Mac Device
The software, Android File Transfer, supports macOS 10.7 and higher versions. Simply download the software and install it. While installing Android File Transfer, just follow the instructions prompted on the screen. When you open the software for the first time, you might need to authorize it to run on your computer.
Step 02: Connect The Android Device To The Mac Computer
Make sure your mobile device is turned on and unlocked. Then, simply connect it to your Mac device through a USB cable. If Android File Transfer doesn’t open when you plug the device to your Mac, simply launch it on your computer.
Step 03: Transfer Your Files
You will now see a screen (on your Mac computer) with the different files and folders located on your Android device. Typically, the files are organized in a logical manner. However, if you want to locate your photos, you should look for the folder labeled DCIM. It contains a subfolder called Camera which contains photos taken from your Android phone.
If you want to find the screenshots you have taken, look in the folder labeled Pictures. In this folder, you will find a subfolder named Screenshots containing the corresponding images. Transferring files from your Android to your Mac can simply be done through drag-and-drop. You can also manage files and create new folders.
Now, you’ve learned how to move files easily with Android File Transfer for Mac. But, what if it doesn’t work the way you want it to do? Below is a section on troubleshooting the software.
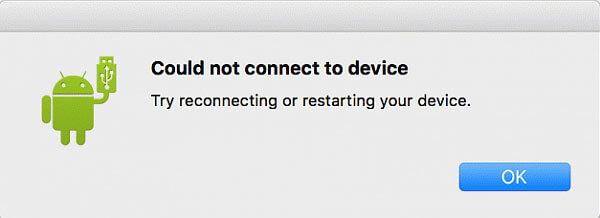
What If Android File Transfer Doesn't Work?
Android File Transfer is free and works well on most devices. However, it doesn’t mean you won’t face issues with it. Sometimes, it can be hard to link your Android mobile device to your Mac computer. When this happens, the message “Could Not Connect To Device” will show up. This can be a bummer.
There are multiple ways to fix this problem. First, you should check your USB cable as it might be broken. If this is the case, then you should opt for a new USB cable. However, in some cases, the solution can be done through the notification panel located at the top part of your Android device’ screen.
The notification panel is the one that is displayed on your mobile device once you swipe one finger down at the top part of the screen. It contains options such as Wi-Fi, Mobile Data, Bluetooth, and Sound.
Once you have connected your Android device to your Mac, swipe down the top of the phone’s screen to open the notification panel. After which, find an option which states something like this: “USB Charging This Device.”
Click this option and then another set of options will pop-up on your screen. Find the option that says “Transfer Files” or “USB File Transfer” or anything similar. In this way, you’re activating the option to transfer files from your Android device to your computer.
Okay, we’re done with using Android File Transfer through a USB cable. But what if you want to do it wirelessly instead? Well, we’ve got you covered. Below are ways to transfer files from Android to Mac using Dropbox and SHAREit.
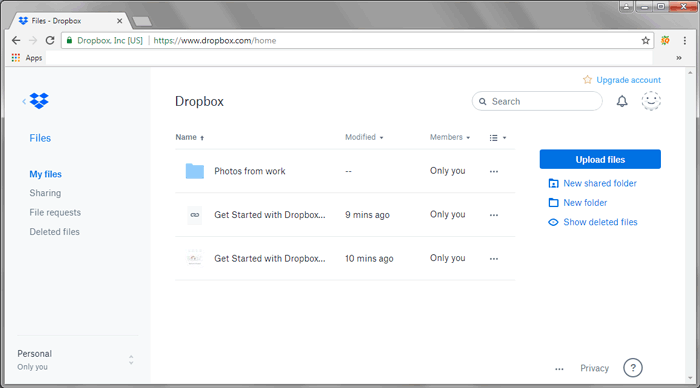
How To Transfer Files From Android To Mac Using Dropbox
Dropbox is a great cloud storage service that can be used to transfer files from Android to Mac. Here’s how to do this step-by-step:
Step 01: Go to the Dropbox website and create an account using the Sign-Up button. Then, use your mobile device and go to the Google Play Store. Download and install Dropbox on your mobile device.
Step 02: Open the Dropbox mobile application and press the three dots located in the upper-right part of the screen. Select “Upload Here.” Then, choose the files or folders you wish to upload to the platform and transfer to your Mac. Press the Upload button to transfer the files to your Dropbox account.
Step 03: Open the same Dropbox account in your Mac computer. Navigate to the files you have just uploaded from your mobile device. Select the files you wish to transfer and press the option to “Download.”
Step 04: Choose a location where you want the files or folders to be saved. Finally, click “Save” to finally transfer the files to your Mac computer.

How To Transfer Files Between Android And Mac Using SHAREit
SHAREit is a free file transfer application that allows you to share files between platforms. Here’s how to use it to share files from your Android device to your Mac computer:
Step 01: Connect the Mac computer and the Android device to the same Wi-Fi network.
Step 02: Download and install SHAREit on both devices.
Step 03: Open SHAREit on both devices.
Step 04: On your mobile device, press the Menu button located at the top-left. Select WebShare.
Step 05: A viewer tab will be opened. Select the files you wish to transfer to your Mac device. Then, click Send. It will show you the procedure you should follow to transfer the files from the Android device to the mobile phone.
Step 06: On your Mac device, open a web browser and go to the URL/ Link shown in your Android device.
Step 07: Here, you will see all the content shared through the app. On your Mac device browser, click Download.
In Conclusion
Transferring files from your Android device to your Mac computer can be done in multiple ways. You can use Android File Transfer for Mac, SHAREit, or Dropbox. The steps above can help you to easily copy or move files from an Android phone to a computer. You will realize that even though the two devices are competing brands, you can still work your way around the problem of Android file transfer for Mac.



