There are instances wherein we needed to see small details on our Mac devices. However, not all of us know how we can do this, especially on Mac. That is why we are going to show you different ways on how to zoom in on Mac in this post.
We all know that our Mac comes with a lot of features and functions that we can definitely use while we are working on something with our file. And one of these features is the zoom in features on our Mac. Because using the zoom in feature on Mac helps us to see small details on our files. Or, it can also help us to adjust the size of the texts, photos, and other data that we see on our screen.
However, not all Mac users know how to zoom in on Mac. That is why in this post, we are going to show you some different ways on how to zoom in on Mac easily. So, go ahead and read this post more and you will be able to do this in no time.
Article GuidePart 1. How Do I Zoom In on Mac?Part 2. How to Zoom in On Mac with Keyboard Shortcuts?Part 3. How to Zoom In on Mac Via Pinch Gesture on Trackpad?Part 4. How to Zoom In On Mac With Modifier Key on Mouse or Trackpad?Part 5. Conclusion
Part 1. How Do I Zoom In on Mac?
Zooming in on Mac can actually be done in different ways. And with that, we are going to show these different ways on how to zoom in on Mac with Keyboard Shortcuts, Mouse or Trackpad. so that whatever you are doing with your Mac and you needed to adjust your screen. You will be able to do it anytime and in any way, you like depending on what may seem to be easier for you to do.
Part 2. How to Zoom in On Mac with Keyboard Shortcuts?
Keyboard shortcuts are one of the most common ways on how you can do some shortcuts on your Mac. And you can also do the same thing when you want to zoom in on Mac. And for you to do that, here are the steps that you need to follow.
- Launch the window that you want to do the zoom in process.
- And then, go ahead and press on the
Command + the Plus(+)sign on your keyboard for you to zoom in. You can keep on pressing these keys at the same time if needed. - Also, you can press on the
Command + Minus(-)sign on your keyboard if in case you want to zoom out of the window that you have chosen to work on with.
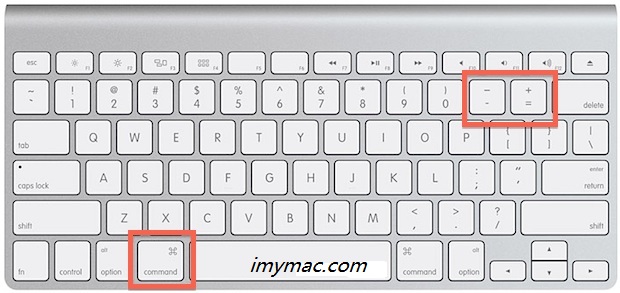
How to Zoom the Whole Screen Using Keyboard Shortcuts?
If in case you want to zoom in your whole screen, you can also try to do the following steps. This will work if you want your whole screen to be zoomed in and not just on a single application.
- Go ahead and click on the Apple logo on your screen.
- And after that, go ahead and choose the System Preferences from the drop-down menu on your screen.
- And from the System Preferences page, go ahead and look for the Accessibility icon and choose it. This is the icon wherein it is shaded in blue and has a whiter person figure in it.
- After that, go ahead and click on the Zoom option. This is the icon located on the left side of your screen.
- Then, go ahead and mark on the box beside the option “Use keyboard shortcuts to zoom” which can be found at the upper right hand of your screen.
- And then, go ahead and press the keys
Option + Command + 8for you to go to the toggle Accessibility keyboard shortcut and turn on and turn it off. You can only access full-screen zooming if you enable this feature.
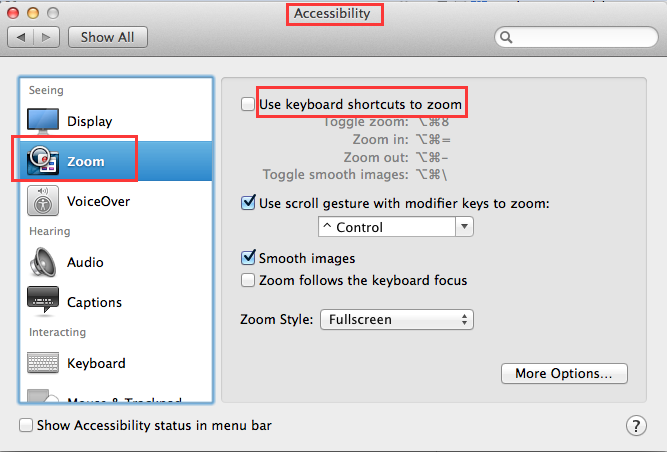
NOTE: You can also use this function if you want to work on some images while you are in this mode. This will make the edge of the zoomed object softer and you can easily read it easier. And for you to enable this, just go ahead and press and hold the keys Option + Command + \.
- And then, go ahead and press the
Option + Command + =for you to zoom in. This will then make your whole screen larger. You can press on this to zoom in as much as you want. - And then go ahead and press on the
Option + Command + -button if you want to zoom out. This will make your screen smaller and goes back to the way it was originally.
Part 3. How to Zoom In on Mac Via Pinch Gesture on Trackpad?
If in case you are using a trackpad on your Mac, then you can take advantage of it for you on how to zoom in on Mac. You can do this by simply using your fingers.
- Go ahead and hover your cursor on your designated position.
- And then, go ahead and place two of your fingers on your trackpad. You can do this where you wanted to zoom in on your Mac.
- And then, go ahead and move your two fingers away from each other for you to zoom it in. Do the same gesture as much as you needed.
- And then, go ahead and pinch your two finders close to each other when you wanted to zoom out. Do the same thing as much as you needed.
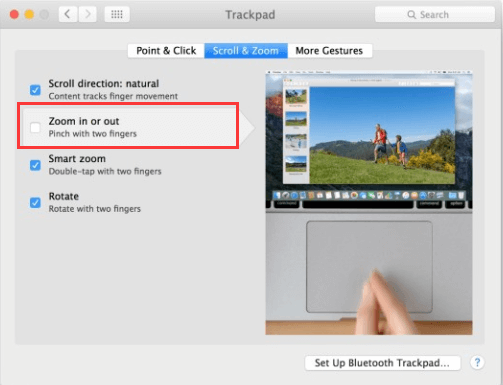
Part 4. How to Zoom In On Mac With Modifier Key on Mouse or Trackpad?
You need to turn on the scroll gesture with your modifier keys first. If you are actually using a mouse with your Mac that has a scroll on it, a mouse that has a multi-touch surface, or a trackpad on your laptop, then you can actually make use of these for you to zoom in on your Mac.
And for you to enable this, here are the steps that you will be needing to follow.
- Go ahead and click on your Apple menu.
- From there, go ahead and choose System Preferences.
- And then, go ahead and click on the Accessibility icon.
- And then select on the Zoom icon.
- And then, mark the box the is beside the option “Use scroll gesture with modifier keys to zoom”.
- And then, go ahead and select on the modifier key like Control button or the Command button.
- And then, goa head and choose the style of the zoom from the given menu such as the Fullscreen for you to zoom the whole screen, the Split Screen option for you to see just one side, and the Picture-in-Picture option if you want to zoom in on the part where your mouse pointer is located.
- And then, go ahead and press the modifier key once that you are all ready to zoom in.
- And then, go ahead and scroll on your mouse going up for you to zoom in. If in case that you are using a Magic Mouse or the trackpad on your laptop, you can go ahead and make use of your two fingers for you to swipe upwards on the surface of your mouse.
- And then, go ahead and scroll down the ball on your mouse for you to zoom out your screen. And if you are using the trackpad on your laptop or a magic mouse, then just go ahead and wipe down your fingers for you to zoom out your screen.
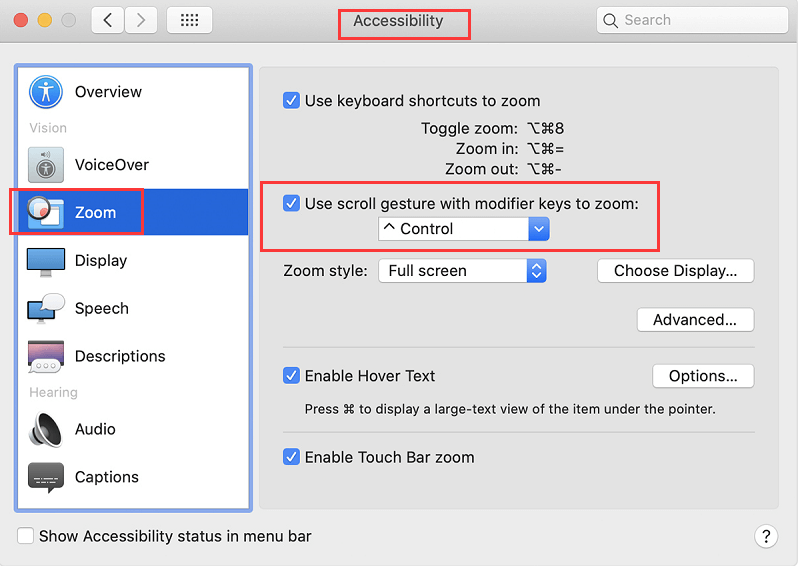
Part 5. Conclusion
How to zoom in on Mac is pretty easy and there are a lot of ways on how you can do this on your system. Depending on what you need to zoom or how you want to zoom in your screen on your Mac, we all got that covered for you. Just go ahead and try to do all the ways that we have included above for you to know which one will come handy for you whenever you wanted to zoom in on your Mac.



