Mac owners aren’t spared. Nope, they’re not spared from vicious viruses and malware. They should also be aware of adware and malware on Mac OS operating system. Although the VBS:Malware-gen Mac isn’t exactly something they should worry about, it wouldn’t hurt for them to have an open mind about their machine.
The truth of the matter is that Mac machines are not spared from viruses and malware. They are as vulnerable as any other computer.
Contents: Part 1. A Brief Background to VBS:Malware-genPart 2. How to Detect VBS:Malware-gen on MacPart 3. How to Remove Extensions and Apps that May Have MalwarePart 4. Conclusion
Part 1. A Brief Background to VBS:Malware-gen
Sometime in 2015, Avast detected a virus called VBS:Malware-gen. This is a malicious threat. It was known to just harm Windows systems but of course, that wasn’t true at all. Apparently, it could also infect Macs. This malicious threat could be downloaded from dubious websites. Once it is downloaded, it gathers personal data and even adds more malware.
What sounded pretty scary was later debunked by Avast. Later on, Avast confirmed that this malicious threat is neither a worm or a trojan. It added that it doesn’t even exist. Apparently, it had just been picked up by Avast and eventually was scanned as a threat. The reason for that was an invalid script that resulted in false positive.
You might be asking, what is a false positive? When a security device alerts and tells you that there’s a problem when in fact, there isn’t. Hence, that is the reason why the VBS:Malware-gen on Mac didn’t exactly exist.
The thing is, to this day, Avast is still detecting this malicious threat. In some cases, it shows up on Avast without the option to delete. The fact that it still shows up, can really scare anyone.
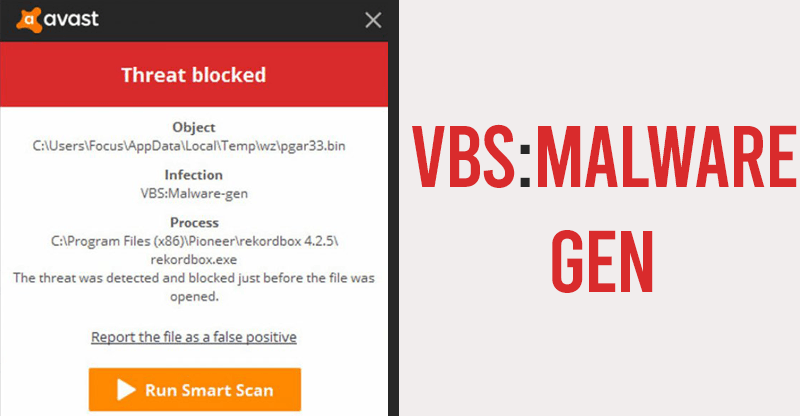
Who knows if there is such as a thing as VBS:Malware-gen on Mac? However, that is not the point. The point is, it’s about time for Mac users such as yourself to take safety precautions. Thinking that you Mac is never going to get infected is an unsafe mindset. Your Mac is not immune to attacks.
So, be careful when you surf online. Make sure you go to safe and secure websites. Take extra safety measures when you download. Make sure you know the source. Don’t just download anything. If the VBS:Malware-gen on Mac doesn’t affect your Mac, something else will.
Part 2. How to Detect VBS:Malware-gen on Mac
Whether the VBS:Malware gen Mac exists or not, it’s time to be more cautious. You have invested a lot on your Mac. Keep it safe by doing regular checkups. Keep on reading to see how you can keep your Mac safe at all times.
Use Adware Medic to Scan and Remove Malware
Here is another method that you can consider. You can use a program called Adware Medic that can do a quick cleanup of your Mac. The steps below will show you how you can use it.
Step 1. Do a Search for the Program and Download
Type in Adware Medic on your search browser. Click on the first link that comes out on the results page. Keep in mind that you should only download this program from its official website. Other sites might have it but avoid downloading from them as they could potentially have malware on it because someone modified the program. Once you get to the official website, click on the Download button.
Step 2. Close Browsers
Make sure to close any browsers. In order to run Adware Medic you do have to have Safari, Firefox, Chrome, or whatever browser you have closed. Go ahead and close those now.
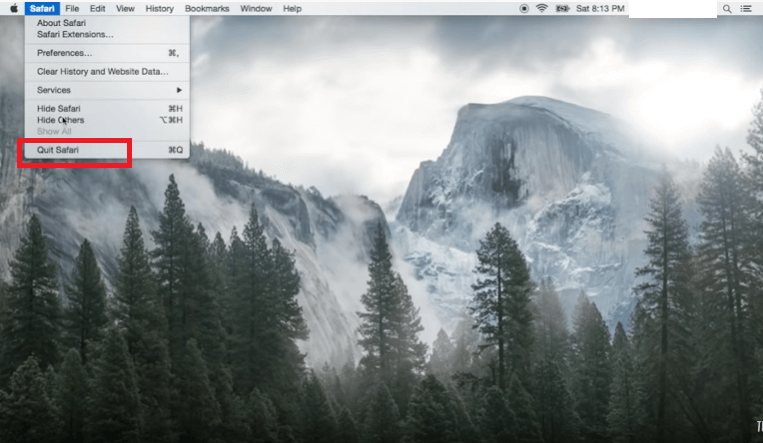
Step 3. Install the Program
Wait for the program to install. Once it’s done, you can just drag it into the Applications folder. Once it’s installed, you can get rid of the installer.
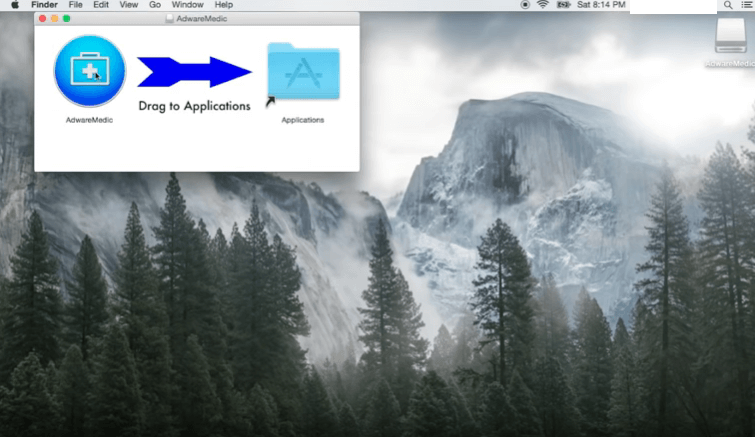
Step 4. Open up Adware Medic
Click on the icon of Adware Medic to open it up. It's going to ask you if you are sure about opening it. If for some reason it pops up with a Gatekeeper question about how you can't install it cause it's not from the App Store, you can go over to System Preferences and turn off GateKeeper.
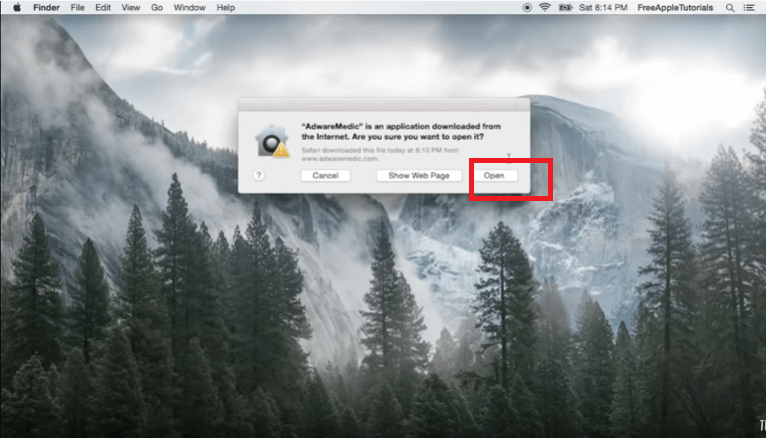
Step 5. Scan for Adware
Once the program is launched on your screen, take a look at the three options the program offers. It scans for Adware, offers the next steps, and offers support as well.
For starters, click on the option to scan for Adware. It's going to pop up with a little screen that just basically checks for a bunch of known adware. If the program says no Adware found, you are good to go.
The other message that might pop up is that it found Adware. If that happens, command the program to get rid of it. Then hit okay. If it did find Adware and it removed it, you might have to restart the computer.
Go ahead and do so. It will move all the stuff that it got rid of into your trash can. Then go ahead and hit empty trash just to make sure you get rid of all that stuff. That should get rid of any Adware that you've got and at the same time, make your browser run a lot better.
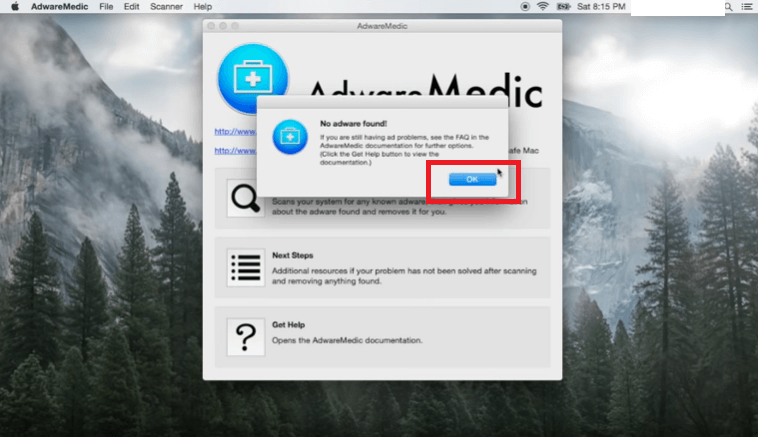
Part 3. How to Remove Extensions and Apps that May Have Malware
It is always said that prevention is better than cure. The best way to prevent malware is by keeping your Mac clean at all times. See how you can keep it clean at all times.
Use the PowerMyMac to Get Rid of Unneeded Extensions and Apps
If you want to be cautious about the whole thing, it’s best you keep your Mac safe at all times. The best way to keep it safe at all times is to use the iMyMac PowerMyMac because it can do more than just keep your Mac clean. It’s a very powerful program that scans your Mac of any program that can potentially be a threat.
With the PowerMyMac, there is no need for you to look inside all the folders on your Mac to look for programs, folder, or files that might contain some threats. It will find all the unused apps, folders, and files so that you could clean them up. It also cleans up extensions that might be attached to your browsers.
Take a look at the steps below to see how you can use it to scan for dangerous apps that might contain some malware.
- Download the PowerMyMac, install and run it on your Mac.
- Choose the Extensions module to clean out your extensions and make sure your browsers are free of malware or click on App Uninstaller to clean out unused programs.
- Scan your Mac for extensions or useless apps and choose which ones you want to get rid of.
- Once you’re done selecting the files that you want to get rid of, click on the CLEAN button.

Part 4. Conclusion
As a Mac user, you should also take extra precautions. Don’t think, for one second, that you are spared from any kind of malware. You’re not. Stay safe and use a program like the iMyMac PowerMyMac. You won’t regret it.
Have you ever experienced a virus or malware on your Mac? Feel free to share your experience with us.



