The greatest choice you get when you're without a keyboard is to type a note using your iPad or iPhone. It may not be the quickest way to write text but it is effective. If you're wondering why you need to undo in Notes, that's because you entered the information incorrectly.
It's a smart habit to get into the routine of taking pictures or scanning papers with your iPhone or iPad and saving them in such a searchable digital repository and because many note-taking applications include audio, your iPhone may also be used like a Dictaphone thanks to the microphone.
Why not consider writing any notes manually to get a more interactive experience? The majority of note-taking applications enable some kind of touch-based scribbling, and some even depend on it.
Contents: Part 1. What Is the Apple Notes App?Part 2. How to Undo in Notes on iPhone and iPadPart 3. What Can I Do with the Notes App?Part 4. Conclusion
Part 1. What Is the Apple Notes App?
Before introducing the steps to undo in Notes, let's learn more about this app. We The application is pre-installed across all Apple products, users who want to take current notes may quickly and simply access it. There are several features that are exclusive to Apple Notes that cannot be found in any other notetaking program.
- It is at no cost.
- It is already downloaded on your Mac, iPad, or iPhone when you purchase it.
- All of the notes are synced quickly and effortlessly on each of your Apple devices since they are saved in iCloud.
- Because it is connected to Siri, you will be able to create a new note and speak the contents of the note while you are on the road.
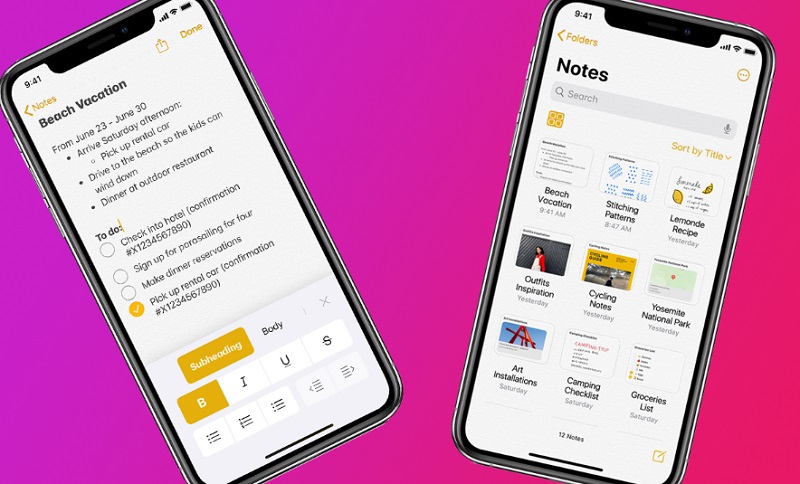
The Notes app on the Apple is a helpful, built-in application that offers a simple as well as effective method to scribble down ideas, make lists, and perform a variety of other things.
It's like having Post-it notes as well as a notepad in one, but everything you need is contained in the gadget you have in your palm, making it significantly organized and less burdensome. Continue to read to learn what are the ways to undo in Notes.
Part 2. How to Undo in Notes on iPhone and iPad
You may use Notes at business, maybe as a to-do organizer or even a tool when arranging personal projects, or for whatever else you wish. You have complete flexibility. Notes are a useful tool for jotting down any kind of information, whether it's a personal thought, a lengthy phone number, an address, or anything else.
Note is a primary tool for making notes that are included on every iPhone today. Nevertheless, few people are aware of the iPhone Notes app has an undo function, in addition to other helpful features. Continue reading to get knowledge about how to undo in the notes app.
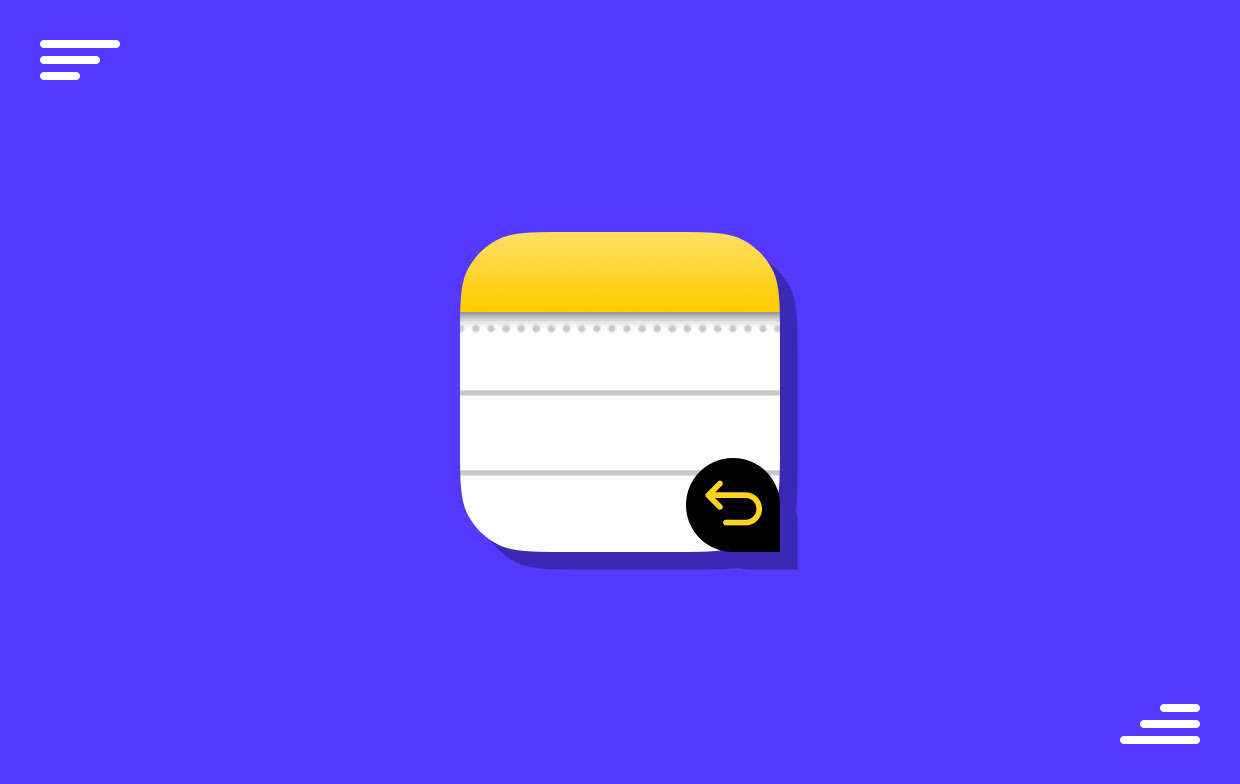
Shaking
Utilizing the "Shake" function inside your Notes application is the simplest way to undo in Notes with any typing done within the app. Shake your iPad or iPhone a brisk shake once you've finished entering any text or completing an alteration on it.
Undo Typing box will appear as a result of clicking this. You may remove the words you just wrote or reverse the modification you made by clicking the Undo button.
Undo Button
If you make a mistake while using your iPad or iPhone you may use the undo in Notes option in the Notes app as an alternative. The button is not immediately evident, but it is really simple to locate and use once you do so.
Simply choose the "Markup" item that is found at the very bottom of the menu to undo any mistakes you may have made. The arrow buttons labeled redo and undo should appear at the upper part of your screen when you do this. If you make an error, you may reverse it or start again by tapping one of these buttons.
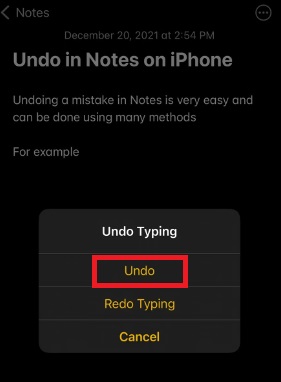
Finger Gestures
In addition, you may undo in Notes an error by utilizing movements with your finger. iPad users will have a better experience with this, but you'll still be able to do the same movements on an iPhone.
Double tapping using three fingers on any screen of an iPhone will reverse the most recent action. This will delete the most recent text that you wrote. You also have the option to use three fingers and swipe toward the left side of the display, which will reverse the most recent adjustment you made.
Your most recent activities will be confirmed as having been undone by the appearance of the Undo notice at the very top of your screen. Swipe using three fingers towards the right of the device after you have already undone anything in order to redo it. Additionally, the indication that the note has been redone will appear at the top of a message.
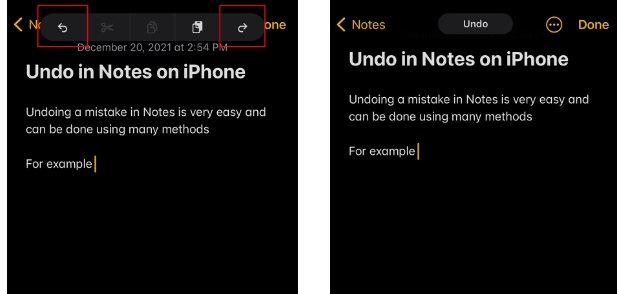
External Keyboard
To undo in Notes is fairly simple when you're connected to an external keyboard on your iPad or iPhone. When using the Notes application, to undo just press Cmd + Z, and Shift + Cmd + Z in order to redo as you would.
Part 3. What Can I Do with the Notes App?
For rapid idea capturing, utilize the Apple Notes app. Your notes are always current and accurate with iCloud across all of your devices. What are the things you can do with the Notes application now that you already know how to undo in Notes?
Add photos, drawings, checklists, and scanned documents. Open Notes to jot down thoughts. Another program or Control Center may create a note. Scan papers using your iPhone's camera. You may sign and annotate scanned documents.
Sketch or write using your finger. You may select Markup tools, colors, and ruler lines. Use tags to identify and arrange your notes quickly and easily. Also, you can add tags, and let you find and filter ideas throughout folders by using the smart folders or tag Browser.
Part 4. Conclusion
An efficient built-in application for swiftly noting down vital information is the Apple Notes application for iPhone or iPad. Either you employ it to quickly scribble down an idea strike, organize an event, or go grocery shopping. Follow the methods described in this article for simpler usage of the Notes app to quickly undo in Notes.



