Xbox One is the biggest competitor of Sony’s Playstation 4 (PS4). The two rivals are the most popular brands around the world when it comes to gaming consoles. Most video games nowadays are created for both rival companies. Xbox One can be used to play DVD discs and Blu-ray discs as well. That’s why if Xbox One not reading disc becomes a problem, it can be annoying. You usually use it as a replacement for a DVD or Blu-ray player. But if it doesn’t work, then you’re most likely looking for a solution.
Usually, one-stop-shop software is used for these problems. However, we do not recommend that you do so. You can try out our methods below first to fix the problem of Xbox One being unable to read your DVD or Blu-ray discs. But first, we will delve into the world of Xbox and learn information about the gaming console. Then, we’ll move on to give solutions to the problem.
Contents: Part 1. Xbox One InformationPart 2. How to Fix The Problem Of Xbox One Not Reading DiscPart 3. A Way Around the “Xbox One Not Reading Disc” ProblemPart 4. Conclusion
Part 1. Xbox One Information
Let's learn more about Xbox One before we discuss the issue of Xbox One not reading disc. The Xbox One can be purchased for about $200 or less. It contains a hard drive of up to 1TBworth of storage space. The resolution supported by the console is up to 1080p. If you want 4K resolutions, you can opt for the pricier Xbox One S.
It allows you to read Blu-ray and DVD discs and is equipped with Cortana. Although compatible with Kinect, the gaming console doesn’t support Bluetooth controllers. It has three USB 3.0 ports and a dedicated port for Kinect.
High Dynamic Range (HDR) is not supported by Xbox One. Although it is supported in the Xbox One S. When it comes to memory, the Xbox One console doesn’t disappoint. It comes with 8GB DDR3 RAM plus a 32MB eSRAM. Backward compatibility is also available for some games. Live streaming with the console is possible with Twitch TV. It supports Ethernet and Wi-Fi connections and has HDMI input. The console in question does support mouse and keyboard devices.
Xbox One gaming consoles are actually manufactured for a specific region of DVD and Blu-ray discs. This is in line with international standards. Thus, your Xbox One can only play DVD and Blu-ray discs that can be purchased within the same region as that of the gaming console.
In addition, Xbox One contains Blu-ray drives that enable users to play these disc formats. However, an Internet connection is necessary to play your Blu-ray movies on the console. If you wish to use the said gaming console to play Blu-ray movies without the need to connect to your Xbox Live, setting your console to offline mode is possible.

Part 2. How to Fix The Problem Of Xbox One Not Reading Disc
How do I fix my Xbox One not reading discs? There are 11 different ways to fix the error of Xbox One not reading the disc. The first 10 methods will be included in this section. The last method, which is a workaround for the problem, will be discussed in the next section. Let’s get started with the easiest way of fixing the issue.
Method 01. Modifying Parental Controls
In most situations, the said error occurs because of parental control settings. Parental control enables users to choose what type of content or media can be accessed within Xbox. However, some of you may have accidentally done a mistake – you may have blocked particular DVD discs from playing.
Thus, in order to fix the issue, you should review parental control settings and check out if everything’s in the right place. Follow the steps below in order to do this:
- Visit Settings and then go to Family.
- Choose the specific Gamertag, the settings of which you wish to modify.
- Go to the section labeled “Privacy And Online Settings”. Select the option to “Change Settings”.
- Then, make the required modifications to allow your DVD or Blu-ray disc to be played.
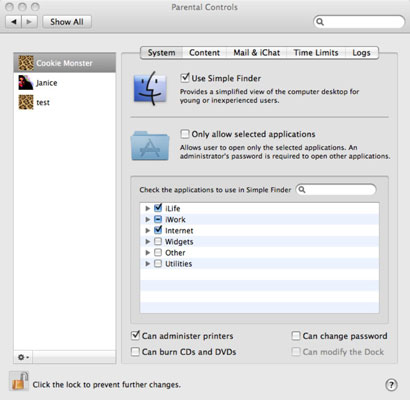
It is possible to modify parental controls using your Windows PC. Here are the steps on how to do it properly:
- Use a web browser and then log into your Xbox account.
- Click the option for “My Account”.
- Then, choose “Security, Family & Forums”.
- Click the option that means online safety for Xbox 360.
- Choose the specific account wherein you want to modify the settings.
- Make the required modifications. Finally, press “Save”.
After fixing your parental controls, check if the problem Xbox One not reading disc has been solved or not. If it hasn’t been solved, check out our next solution below.
Method 02. Review DVD Region
DVDs and Blu-ray discs can be played in certain regions only. As stated previously, you can play discs that are sold in the same region as the Xbox One. Thus, it is necessary for you to check its region code.
Usually, DVDs place their region codes within the case. If you bought something from another region or country, you may not have the ability to play it on your Xbox One. If this is the case, then you won’t be able to play your DVD or Blu-ray discs. You should only play ones that are compatible with that of your region.
Method 03. Cleaning Your DVD Or Blu-Ray Disc
If the problem is not with your Xbox and is with your disc, then you might try to clean it. Use a clean lint-free cloth to clean your DVD. The cloth should be slightly wet. Make sure your hands are clean as well.
Then, use your cloth and clean from the middle towards the outer edges. Use a straight motion. It is important to remember that circular motions should not be used. Once the disc has been cleaned, dry out the disc, and try to use it on your Xbox again.
Method 04. Use A Different Device Or Console
If Xbox One not reading disc is a problem, then you may try to put the DVD or Blu-ray on another device or console. In this way, you can determine if the problem is with the gaming console or with the disc itself. Of course, if the disc works on another console, then it means your Xbox One is the problem.
Method 05. Review Installations
You must make sure the Blu-ray Player application is installed within your Xbox One. If you don’t have it yet, then you must install it on your console. Here are the steps on how to do it:
- Go to the Home screen and choose “Store”. Now, go to search and enter “Blu-ray”.
- Press the button for “Menu”. Select the app for the Blu-ray Player when it shows up.
- Choose “Free” or the option to “Install”.
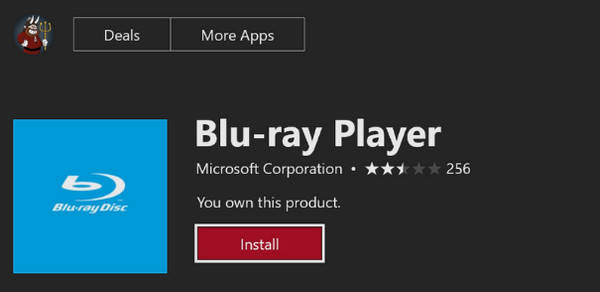
After the application is installed, you must be able to play DVD and Blu-ray discs within the Xbox One gaming console.
Method 06. Modifying Power Mode
If the Xbox One not reading disc, then you must modify the power mode. Usually, there are issues with that of the power mode called “Instant-On”. Thus, you must change it by following the steps below:
- Go to your Xbox One Home screen. Then, scroll towards the left in order to launch the guide.
- Choose “Settings”. Then open the option “All Settings”.
- After this, select “Power” and then choose “Power Mode”.
- Select the option for “Energy-Saving”.
- After this, you need to power cycle your Xbox One – the hard way. In order to do this, press the Power button and hold this press for about 10 seconds.
- When your Xbox One shuts off, turn it on again by normally pressing its Power button.
- Place your DVD or Blu-ray disc and check if it works.
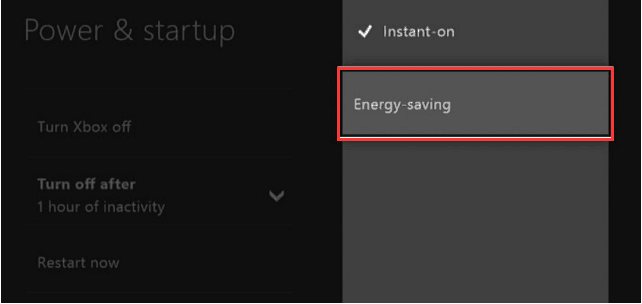
Method 07. Put Your Xbox One In An Upright Position
You should put your Xbox One in an upright position and try to put your DVD or Blu-ray disc. Wait until the console recognizes the disc. Make sure the Xbox One doesn’t fall off once you place it in an upright manner.
Method 08. Clear MAC Address And Persistent Storage
Usually, your Xbox One is set, by default, to download content associated with your Blu-ray discs automatically. These contents may include extra features for movies such as bonus clips. There are times when these can cause Xbox One not reading disc problems. Thus, you have to eliminate it.
Here are the steps on how to do it:
- Visit Settings and then go to “Disc & Blu-Ray”.
- Go to the section labeled “Blu-Ray” and choose the option “Persistent Storage”.
- Choose the option to clear your persistent storage.
- It might be good to clear it up multiple times in order to fix the issue.
After this, you must clear your MAC address. Do the following steps to finish the removal process:
- Go to Xbox One’s Home screen. Then, press out “Start”.
- Then, visit “Settings”. After this, go to “Network Settings”.
- The third step involves going to “Advanced Settings” and visiting the MAC address (Alternative).
- Them, choose the option for “Clear”.
- Now, turn your console off and disconnect every cable plugged into it.
- Wait for about 5 minutes. Then, connect the cables again and open your gaming console.
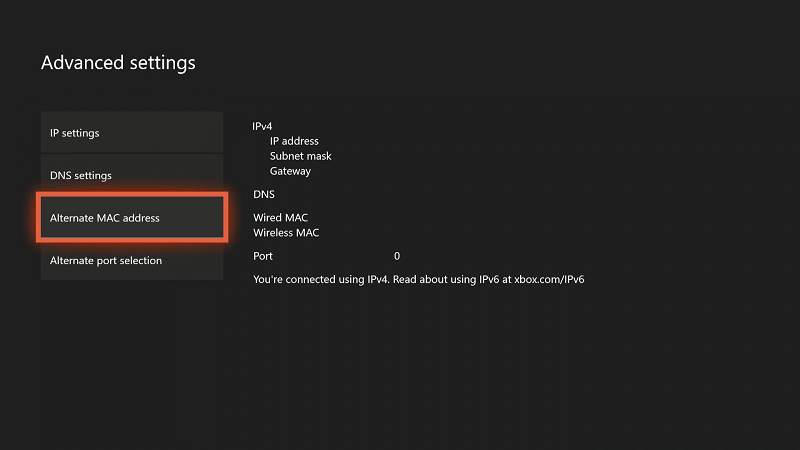
Method 09. Holding The Optical Drive Tray
You may wish to hold your Xbox One’s disc tray for a few seconds (or a minute) to fix the problem of Xbox One not reading disc. This is done when you are trying to insert the disc. This is a manual way of doing things. And, your optical drive may have a problem closing, the reason why you should hold the tray first.
Method 10. Modify Xbox One Blu-Ray Settings
Some users are able to fix the problem of Xbox One not reading disc by modifying the Blu-ray settings of the gaming console. In order to do this, follow the steps below:
- Visit Settings and then go to “Disc & Blu-ray”.
- If you are in the US, ensure that the box for the option 120Hz is checked. If you reside in the UK, ensure that the box for the option 220Hz (or 24Hz) is checked.
- Finally, check if the problem has been resolved.
If the problem hasn’t been resolved, then you need to do the 11th method we will be given below. This is a way around the problem.
Part 3. A Way Around the “Xbox One Not Reading Disc” Problem
Now, the premise behind this workaround is simple. You copy your DVD or Blu-ray disc to the computer and convert it into a format that can be read by a USB and an Xbox One console.
For this, you need a DVD or Blu-ray ripping tool, iMyMac Video Converter, and a USB stick. Of course, you need to have your Blu-ray disc or DVD disc. In this way, you can fix the problem of Xbox One not reading disc.
Here are the steps on how to do it:
Step 1. Download HandBrake Or Use Disk Utility To Rip Your Disc
First, you have to download HandBrake and use it to rip your disc. Or, you can use Disk Utility within Mac in order to copy the DVD to your computer.
Step 2. Download And Install iMyMac Video Converter
Then, simply download iMyMac Video Converter from its official website here. Then, install the software on your computer. Add video or audio from the left side of the main interface or simply drag files here to start conversion.
Step 3. Modify Settings And Convert
Choose the settings that you want. It is best to use MP4 as the output format of the video files. Click "Save". After this, choose a destination folder. Then, click “Convert”. Wait until the process is complete.

Step 4. Copy To USB And Play On Xbox One
Copy the newly-converted files to your USB stick and use it to play contents found on your previous DVD or Blu-ray disc.
Part 4. Conclusion
Eleven different methods for fixing the issue of Xbox One not reading disc have been given in this guide. These methods involve physically changing the position of the gaming console, clearing your persistent storage, clearing your MAC address, changing parental controls, and more.
At the end of the article, if nothing works, we recommend that you copy the disc to your Mac computer and convert it to files readable by USBs and Xbox One consoles. For this, you need iMyMac Video Converter.
The said software is a great tool to convert video files from one format to another. Thus, you can use it to fix the problem of Xbox One unable to read your DVD or Blu-ray disc. Have fun watching it!



