Do you usually have meetings with your boss or colleagues using the app Zoom? Have you ever wonder on doing a zoom record so you can repeat the things that you have talked about during your meeting? Well then, this article is for you. As we are going to show you on how you can do a zoom record whenever you are on a very important meeting or talking to someone about something important using Zoom.
Nowadays, there are a lot of people who uses the Zoom app. Because during this time, it is way easier for everyone to talk to other people online especial in this time of situation. Zoom is also used by many students nowadays for their online classes. And because of this, we are going to show you in this post a trick that you can use whenever you are using Zoom. And that is by doing a zoom record.
By doing a Zoom record, you will be able to, of course, save the recorder class or meeting to your device – whether you are using an Android device, iOS device, Mac, or Windows computer. And with that, you will be able to get a recap of the things that you have talked about during those Zoom meetings or classes that you did.
Article GuidePart 1. How Do I Record a Zoom Meeting Without Permission?Part 2. What is the Best Zoom Recorder?Part 3. How to Convert Recorded Video to Another Format?Part 4. Conclusion
Part 1. How Do I Record a Zoom Meeting Without Permission?
As what we have mentioned earlier, you can actually do a Zoom record every time that you are having a meeting or doing your online class. However, there are some instances wherein the host of the meeting might have disable the feature or was not able to set up the feature for zoom recording. Or, one of the participants of the meeting had turned off zoom record. When you are in any of these situations, you will not be able to do a zoom record. But don’t worry, because we have a few tricks that might help you when you are in these scenarios.
Doing A Zoom Record Without Permission on Web Browser
If you are aiming to do a Zoom record using your web browser without having the need to download any software on your computer, there is a tool that you can use called the Apowersoft’s Free Online Screen Recorder. This tool is very easy to use as well. All you need to do is to:
- Launch the Apowersoft’s Free Online Screen Recorder using your web browser.
- And then, go ahead and hit on the Start Recording button.
- Then, go ahead and hit on the Download Launcher button.
- Then open the file and then download the launcher and install it on your computer.
- And once that you are done downloading and installing it, go ahead and simply click on the Start Recording button again.
- Then, go ahead and join the meeting on your Zoom.
- Once that you are in the meeting, go ahead and simply choose the screen that you want to record. Then, you can go ahead and set up your recording whether you wanted it to be a video zoom record or just an audio zoom record.
- Then, you have to make sure that you have set it up on System sound and microphone once that you have clicked on the mic settings.
- And then, go ahead and simply click on the REC button for you to start doing a zoom record. And just simply click on the Stop button once that you are done making your record. You will also have an option to save the recording on your Google Drive or to your Dropbox.
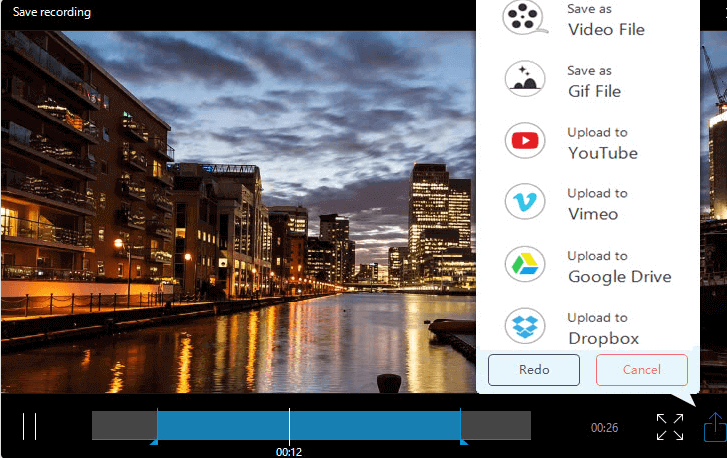
How to Do a Zoom Record Without Any Permission on Desktop
Now, if you are wanting to make use of a third-party app on your Desktop for you to be able to do a zoom record without needing to get a permission, then you can go ahead and follow the guide below. You can also make use of the same app that we have shown you above, or you can make use of other tools such as Camtasia and Bandicam. That is, if you are will to spend money.
However, in order for you to use the same app that we have shown you, just go ahead and follow the steps below.
- The first thing that you need to do is to download the app on your Mac or Windows PC.
- And then, go ahead and launch Zoom and enter the meeting.
- Then, go ahead and launch the ApowerREC on your Windows or Mac computer.
- And then, choose your Zoom meeting window so that you will be able to do a zoom record. And the app will also allow you to choose to record as a video or as an audio only. And also, make sure that you have chosen the System sound and microphone option from the app recorder.
- Then, click on the REC button for you to start recording your Zoom meeting. And then, once that you are done, all you have to do is to click on the Stop button for you to stop the zoom record.
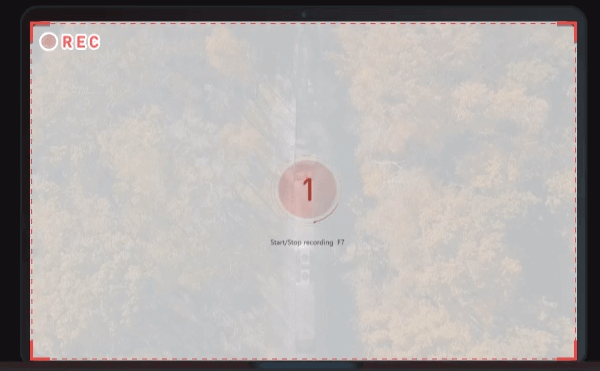
Part 2. What is the Best Zoom Recorder?
Now, aside from using some applications that you can download on your Mac or Windows computer, there are also some other things that you can use. Such as an external Zoom recorder. So, if you are more willing to spend some cash on it. And if you are, then here are some of the best Zoom recorder that you can get.
- Zoom H6 All Black 6-Input / 6 Track Portable Handy Recorder with Single Mic Capsule
This device comes with a very sleek finish and with one capsule for mic. This device is not only good for you to do a zoom record, but it is also good for those in a bands, podcasters, and streamers. This is one handy tool that you can use. And you can have this for $329.99.
- Zoom H5 4-Input / 4 Track Portable Handy Recorder
This tool is somewhat ideal for those who are doing a podcast, recording sounds for videos, and high-end audio design. Through this device, you will be able to do a record and use four input signals. And with this, you can also use this device on your computer and do any records that you want. And you can have this device for $279.99
- Zoom H4n Pro 4-Input / 4-Track Portable Recorder
This is also one zoom recorder that you can use on your computer. However, this tool is best recommended for musicians. But this does not mean that you cannot use it on your Mac or Windows computer. You can still record audios using this device. You can purchase this device for $299.99.

- Zoom H1n 2-input / 2-Track Portable Recorder
This device comes with an X/Y microphone capsule that you can use for you to record audios on your computer. This is good also for music recording as well and for sound effects. With this device, you will be able to record sounds from your computer. And you can have this device for $119.99.
- Zoom H8 8-Input / 12-Track Portable Recorder
This recorder is one of the best zoom recorder that you can purchase. It is very user friendly, plus it can give you a great audio recording from your Mac or Windows computer. You will be able to have a smooth recording with this device whether you can using your computer or a certain instrument. And this device costs $399.99.
Part 3. How to Convert Recorded Video to Another Format?
Now, with all the tricks that we have shown you above, we are pretty sure that you still have one more question in mind. What if the video you recorded is not compatible with another device because of its format? Well, we have the perfect answer for you.
And that is, by using one tool that will allow you to covert your recorded video to a different format. And that tool is called the iMyMac Video Converter. This tool will let you convert not only your recorded videos, but as well as your recorded audios to a different format that is compatible with your preferred device. You can have them converted to an MKV, MOV, AVI, FLV, MP4, 3GP, VOB, AAC, and so much more.
The iMyMac Video Converter is also a very easy to use tool that you can immediately use it on your own without any help from other professionals. This is also very safe to use and can easily be downloaded and installed on your Mac computer.
Part 4. Conclusion
Upon reading this article, you are now well-knowledge on all the things that you can do in order for you to do a zoom record or use a zoom recorder for you to be able to record those audios or videos that you need. Plus, you can also convert those files whenever you want with the use of the iMyMac Video Converter.



