I love my Apple devices. With its iCloud feature, I can access files with any Apple device I use.
Unfortunately, I’m running out of iCloud space. What should I do?![]()
Don't Panic. I will share some skills to free up iCloud Storage Full.
Let’s do this!
Contents: Part 1. What Dose iCloud Storage Full Mean?Part 2. How to Free up iCloud Storage For Additional Space?Part 3. How to Prevent iCloud from Becoming Full?Part 4. How to Buy More iCloud Storage?Part 5. Conclusion
Part 1. What Dose iCloud Storage Full Mean?
iCloud is a great feature of Apple giving you the ability to sync apps and files on it. With this, you can access your files from any device you want as long as you log into your iCloud account.
However, by default, iCloud only gives you 5GB worth of storage. If you always sync your files and apps to iCloud, you might have seen the notification “Not Enough Storage” or “iCloud Storage Is Almost Full”.
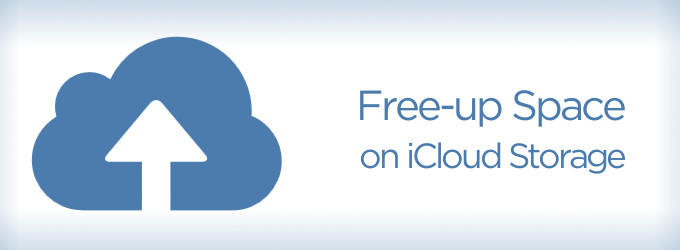
This just means that you have used up almost all of your free storage. Or, if you are currently on a paid plan, then your storage limit is about to be reached. You might think the only option is to buy more storage for iCloud by upgrading your plan. However, this is not true. Before opting for a higher plan, you can try to do what we’ll teach you and free your iCloud storage space.
People Also Read:How to Free up Space on Mac?
Part 2. How to Free up iCloud Storage For Additional Space?
If you’ve encountered the dilemma of having almost no iCloud storage space, then you must try the simple methods outlined below to manage your iCloud.
It is important to do all the methods outlined as they are different from each other.
Method 1: Delete Unnecessary iPhone Images.
If iCloud Photo Library is activated on your iPhone, every photo your capture is synced to it automatically. One photo isn’t that too much when it comes to storage space.
However, if you take three or four shots of the same image, then that will most likely cost you space.
To free up iCloud storage space, you have to manually sift through your images and delete unnecessary ones.
Method 2: Look For Old Files In iCloud.
Ever since macOS Sierra has been around, your system stores old files (e.g. old movies you have watched before) automatically to iCloud.
This allows your device to free up storage on Mac. Although your Mac is freed of space, your iCloud is compromised by being cluttered with unnecessary files.
In this part, you have to check out the files in iCloud and delete what you don’t need. Here are the steps to do it:
Step 1 - Go to iCloud.com and sign in to your account.
Step 2 - Click iCloud Drive.
Step 3 - Skim through your files and select the unnecessary ones.
Step 4 - Click Delete.
If you are a user with a macOS High Sierra, you can also view the iCloud Drive using “Finder.” Do the same steps stated previously. And if you have suffered the issue of "iCloud drive take up storage on Mac", check this article for solutions.
Method 3: Remove Unnecessary iCloud Emails
Backups of your iPhone made on iCloud is one simple way to keep your files in case something wrong happens.
Usually, the most recent backup is the most important one. Thus, there is no need for you to store backups of your iPhone that was created months ago.
In this case, you might need to delete outdated backups of your iPhone. This is how to do it:
# 1 - Use your Mac and visit System Preferences. Then, go to iCloud.
# 2 - Click “Manage.” After which, select “Backups.
# 3 - Choose the specific backup you want to delete.
# 4 - Press “Delete.”
Remember that when you remove backups, the backup feature of the particular device is deactivated.
Method 4: Empty Trashes
Did you know that the Trash and the Recently Deleted Folder still occupy space? You might think they don’t but they actually do. After you have finished methods 1, 2, and 3, do this fourth one.
Here’s how to do it on your iPhone:
* 1 - Go to Photos.
* 2 - Visit the Recently Deleted Album.
* 3 - Press “Delete All.”
Here’s how to do it on your Mac’s Mail application:
1 - Open Mail.
2 - Locate the top menu and click Mailbox.
3 - On the dropdown menu, choose Erase Deleted Items.
4 - Pick the email address you use on iCloud.
Here’s how to do it on your iPhone’s Mail application:
& 1 - Launch the application.
& 2 - Press Trash.
& 3 - Press Edit.
& 4 - Press Delete All.
After you have done the four methods above, you might have at least more iCloud space. Do these methods often such as every one or two weeks to avoid clogging up your iCloud.
Part 3. How to Prevent iCloud from Becoming Full?
Although you have done the methods stated previously to free up space on your iCloud, there is still a better way to prevent iCloud getting full. This is by using a tool like iMyMac PowerMyMac.
The two main reasons you see the "iCloud store almost full" message are from your iPhone sync photos and the large files synchronized from the Documents and Desktop folder on Mac.
So you can clean up these files using PowerMyMac. Here are the steps to do it:
Step 1. Download and Launch iMyMac PowerMyMac on Your Mac
The first step is to download the iMyMac PowerMyMac here. You can start with a free trial or you can ultimately purchase the tool.
Once you have downloaded iMyMac PowerMyMac, you should launch the tool. Once it opens, you will quickly see Status of your Mac device.

Step 2. Click On System Junk Then Scan Your Device
On the left-hand side of your screen, click on “Junk Cleaner”. After which, you should press the “SCAN” button so that PowerMyMac can check your device.
After the scanning process is done, PowerMyMac will show you all the junk files in various classifications such as Application Cache, Email Cache, System Cache, etc.
Step 3. Review Junk Files And Delete
Click a category to show the details for that particular classification on the right-hand side of the screen. Choose the files you want to delete and click the “CLEAN” button.
After the deletion process is done, many of these files will be regarded as 0KB. However, some of them won’t be seen as 0KB because they are regarded as auto-recreated folders.
Do the same process over again with “Duplicates Finder” and “Large & Old File.” These two can be seen on the left-hand side of the PowerMyMac's screen.

If you don't want to synchronize everything to the iCloud, and consider that your Mac storage space is more than 5 GB free in iCloud, you can store the data on the Mac local.
The following are ways to synchronize desktop and document folders and some Mac applications:
- Go to System Preferences
- Click iCloud
- Uncheck all folders and apps you don’t want synced
How to prevent iPhone data (including photos) from being synchronized to iCloud:
- Go to Settings
- Tap iCloud (or your name and then iCloud if you’re on iOS 10.3 or later)
- Go over the list of apps that get synced and switch the sync off
Part 4. How to Buy More iCloud Storage?
It's easy to get more space, you can operate from any device (including iPhone). On Mac, go to Settings > iCloud> Management > purchase more storage space.
It is almost the same on the iPhone. Only iCloud applications can manage storage and then change the storage plan.
Part 5. Conclusion
iCloud can be a great way to back up your files and to access them on any device you have.
However, as with most device features, iCloud’s space is limited. Before you try to upgrade and cash out more money for a bigger storage space, you can try out the tips outlined above.
You can manually delete files you don’t need. Or, you can use a tool like iMyMac PowerMyMac to do it faster for you.



