You might have searched the web already by looking for step-by-step instructions on how you could uninstall Ubuntu on Mac but not so many articles written about it. There is a big possibility that you have landed some community pages that has a question and answer from different Mac users but hesitant to try it since these are just people who use a Mac. This always happens when you want to uninstall apps from your Mac.
In this article, we will share all of the possible ways to uninstall Ubuntu on your Mac easily and we have collected it for you. We will also share with you what we know about Ubuntu also possible reasons why users like you install them on their Mac and uninstall Ubuntu afterward.
Contents: Part 1. What Is The Uninstall Command in Ubuntu?Part 2. How Do I Completely Uninstall Ubuntu?Part 3. How to Uninstall Ubuntu from Terminal?Part 4. Conclusion
Part 1. What Is The Uninstall Command in Ubuntu?
In Ubuntu, the command used to uninstall or remove a package depends on the package manager you're using. The most common ones are APT and Snap. Here are the commands for each:
1. Uninstalling with APT (Advanced Package Tool): APT is used for managing packages installed via .deb files, which is common for most software on Ubuntu.
- To uninstall a package:
sudo apt remove package_name - To completely remove the package, including configuration files:
sudo apt purge package_name - After removing packages, it's often a good idea to clean up unused dependencies:
sudo apt autoremove
- To uninstall a Snap package:
sudo snap remove package_name
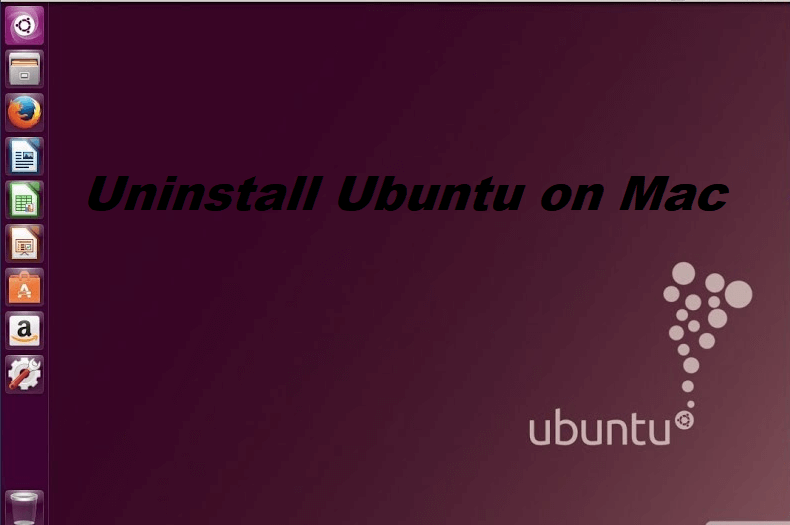
Why Mac Users Install Ubuntu?
Users may need to have programs or software that they need to use whether for personal, school, or work use that is not compatible with macOS and works only with Linux. But most of the macOS users do not recommend everyone on installing Ubuntu unless there is a big need since it can sometimes affect the system's performance of your Mac.
We will now share with you the different ways on how you could uninstall Ubuntu on your Mac, you can choose whichever you think will work for you.
Part 2. How Do I Completely Uninstall Ubuntu?
By having Ubuntu on your Mac can be a little heavy for your computer since you already have macOS installed. As you have noticed probably you have experienced some downtime, lag time, and decrease in speed of your Mac while Ubuntu is installed.
You may use iMyMac PowerMyMac to get rid of the other files that are heavy for your Mac caused by Ubuntu to free up space and optimize your Mac’s performance.
Want to use PowerMyMac now? Just have a free trial and install it on your Mac and see how it can remove junk files on Mac completely:
- Launch PowerMyMac on your Mac and you will see your Mac’ System status.
- Choose Junk Cleaner on the left column and click SCAN to allow PowerMyMac to find all your junk files on Mac.
- After scanning, select unwanted junk files from the list of the scanning results.
- Then click CLEAN and wait for the cleaning process to complete.

Part 3. How to Uninstall Ubuntu from Terminal?
Install a New/Different OS
If you have been using Ubuntu as your main operating system, what you can do is to install a different or new operating system on your Mac. But note that by doing this action, you are just putting another operating system on top of an operating system and both of their weight is still on your Mac. This could affect the performance of your Mac since it will take a lot of room for storage if you do this, it could slow down your Mac and experience a lot of lag times.
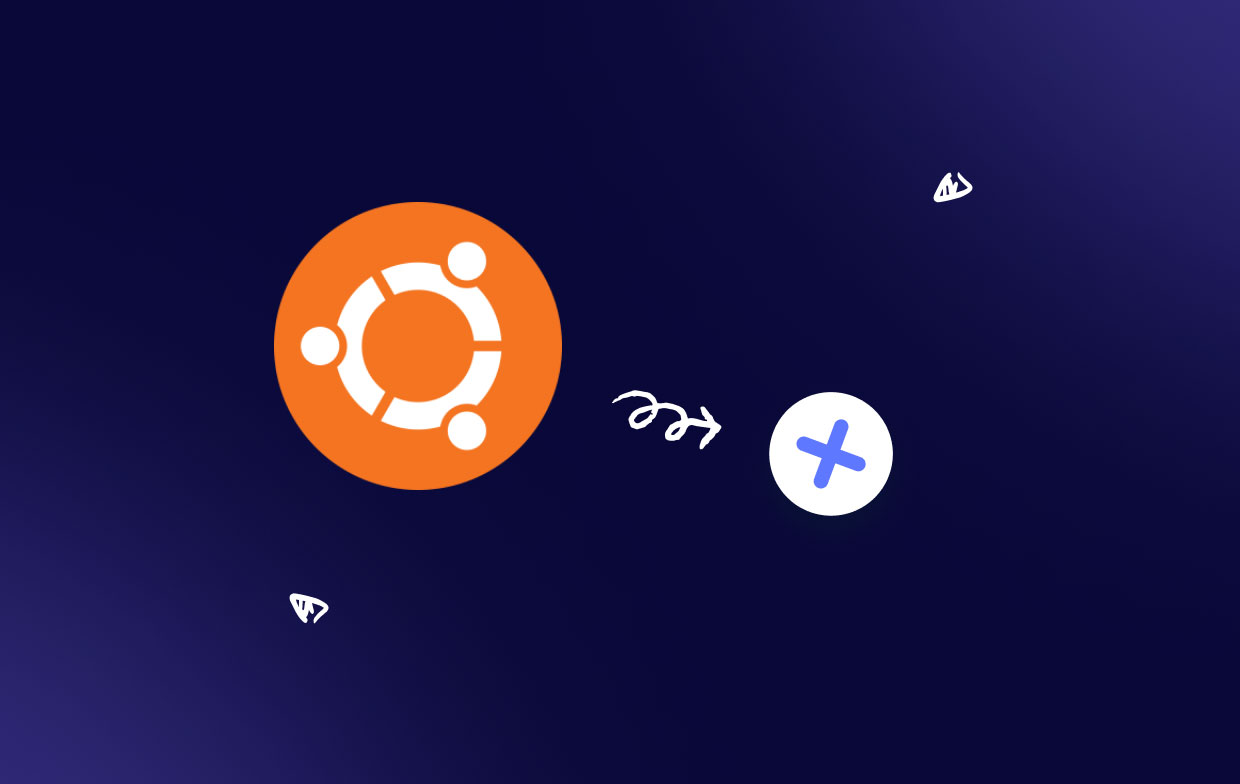
Uninstall Ubuntu by Using OS-Uninstaller
This is another way of uninstalling Ubuntu on your Mac, it could also remove the traces of Ubuntu from your Mac as well.
NOTE: By removing Ubuntu it will also delete files that are inside Ubuntu, you might need to do some back up before you uninstall Ubuntu.
- Quickly Log-in on Ubuntu> Press
Ctrl + Alt + Tto launch the Terminal App - Install the Uninstaller by keying this command “
sudo add-apt-repository ppa:yannUbuntu/os-uninstaller”> Hit Enter - Key the command “
sudo apt-get update;sudo apt-get install -y -os uninstaller $$os-uninstaller” > Hit Enter - Select System > then select Administrator on the list > Click OS-Uninstaller
- Choose Ubuntu> Select Apply > Restart your Mac
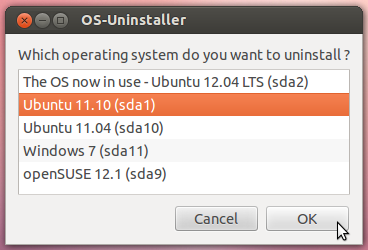
At this point, you should already be able to uninstall Ubuntu on your Mac but deleting Ubuntu as a whole sometimes does not guarantee to delete its software or applications.
Part 4. Conclusion
By collecting all the possible options on how to uninstall Ubuntu on your Mac, your problem should already be resolved by now. Ubuntu is a great system that users can utilize especially it is free of charge and since it is an open-source there are no limitations.
Having Ubuntu on your Mac could take a lot of space and affect the performance of your Mac, so once you remove Ubuntu make sure that its software and applications are removed as well. Use PowerMyMac to monitor the status of your Mac and also to help you get rid of the unwanted files, trash files, and applications that you no longer need.



