You may experience that when you are scanning your Mac for malware and virus, the numbers of threats are getting higher and higher. When you browse through the web, most of them have tracking cookies and caches. They are not harmful though it can cause security issues. However, it’s best to learn how to get rid of tracking cookies and clear caches from your Mac.
It is supposed to be an aid to personalize your online experience. Also, to help you locate all the similar websites and contents that you are looking for. But sometimes some users feel that it is already invading their privacy.
Contents: Part 1. What Are Tracking Cookies?Part 2. How to Get Rid of Tracking Cookies without Disabling them?Part 3. How to Prevent Tracking Cookies?Part 4. Conclusion
Part 1. What Are Tracking Cookies?
From Cookies are small text files that are used to save user-specific data that we usually encounter when we browse, they are mainly used by advertisers to track the sites that you visit, which is why you will see some other website suggestions that are similar on the website that you are browsing.
By its capability to store a browsing history of a user on different websites, it can also be used to track the user’s behavior. Though some of the sites you visit it will tell you that they are using cookies for your better online experience and you will have the option to accept or to decline it or block it, some of the sites do not have these kinds of option.
![]()
Are Tracking Cookies Dangerous?
This, for the most part, relies upon what your meaning of "awful" is. In case you're somebody who is alarmed by tracking cookies during a virus scan, these do not harm your Mac and will not make any serious negative effects on your Mac.
In any case, tracking cookies from a big advertising network could contain your confidential information that could potentially be a threat to your privacy. Some of the sites that use tracking cookies are Google, Facebook, and Twitter.
If the tracking cookies are quite powerful, these websites can detect your location, the information of your device, the things that you purchased, your searches and many more. And you may not be aware that these kinds of information are picked up. That's why it's necessary for you to know how to get rid of tracking cookies.
How Tracking Cookies Affect My Security?
A few people erroneously accept that cookies are malware. They aren't. It is highly unlikely for them to duplicate without anyone else and spread to different systems or PCs. In any case, having said that, they can be utilized as spyware – why your enemy of malware may caution you against utilizing cookies from certain sites.
Reminder: Caution! There's a major hazard if your cookies are sent over the web as clear content with no encryption. Remember that anything individual could be spared into cookies, for instance, your SSN, bank card, email address, and the sky is the limit from there. This implies if the treats aren't sent over HTTPS, they're discernible by anybody on the system.
Part 2. How to Get Rid of Tracking Cookies without Disabling them?
There are some consequences by blocking cookies, for example, I clean up cookies from Facebook and it automatically logged me out, so I need to log in again, but what if I forgot my password right?
To help you balance everything, what you can do is to delete your browser cookies regularly to keep those strong adverts to know your whereabouts and browsing history and use iMyMac PowerMyMac:
PowerMyMac is an amazing mac cleaner tool. Its Privacy module enables users to clear browsing history and cookies from their Macs within a few clicks. Follow the below steps to solve the problem of how to get rid of tracking cookies.
- Download and Launch PowerMyMac.
- On the left side of the screen > Select on the categories Privacy> Select SCAN
- It will show you the list of the Browsers that you are using > Select Safari
- A list of browsing history and cookies will show on the right side of the page, If you wish to delete everything > Click on CLEAN at the bottom right side of the page
- Results will show and you will be presented with how much of the storage was cleaned up and the remaining storage space
- Repeat Steps 1-5 for your other browsers such as Chrome or Firefox

PowerMyMac has a lot of features aside from helping you get rid of tracking cookies such as uninstall apps from Mac, remove virus extensions from browsers, and so on.
Part 3. How to Prevent Tracking Cookies?
You can definitely prevent cookies from lurking into your web browsing experience, though you have to do it manually in every browser that you are using, these are the steps to follow to disable those third-party cookies.
How to Get Rid of Tracking Cookies in Safari
- Launch Preferences, click on the Safari menu > press on “
Command,” or select Preferences on the drop-down list under Safari - Select the Privacy icon at the Menu bar > Under Cookies and Website Data > select Allow From Current Website Only or you can select Always Block
- At the bottom of the list beside Website Tracking > select Ask Websites not to Track me
- You may close the window since it will automatically save your changes
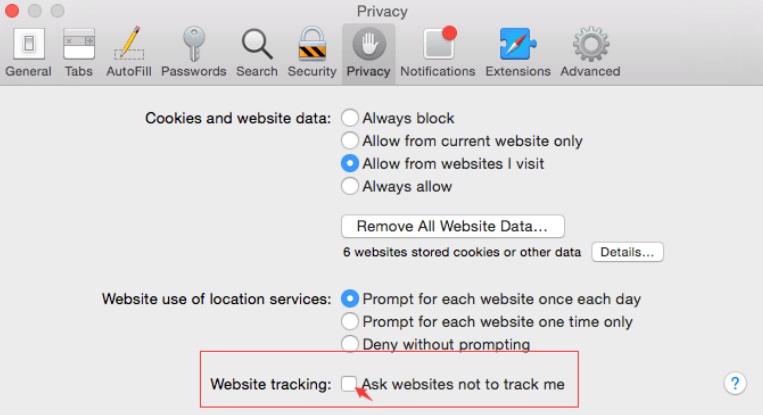
Do Not Track Option and Block Cookies in Chrome
- Launch Google Chrome Browser > click on the Three Dots icon beside the address bar of the page > select Settings on the list
- A new page will open, on the left side > select Privacy and Security > under Permissions Category > select Cookies and Site Data
- Clean up cookies first > click on See All Cookies Site and Data > select Remove All > go back
- Turn on Block Third Party Cookies by toggling the on and off buttons beside it
- You can also turn on Clear cookies and site data when you quit chrome
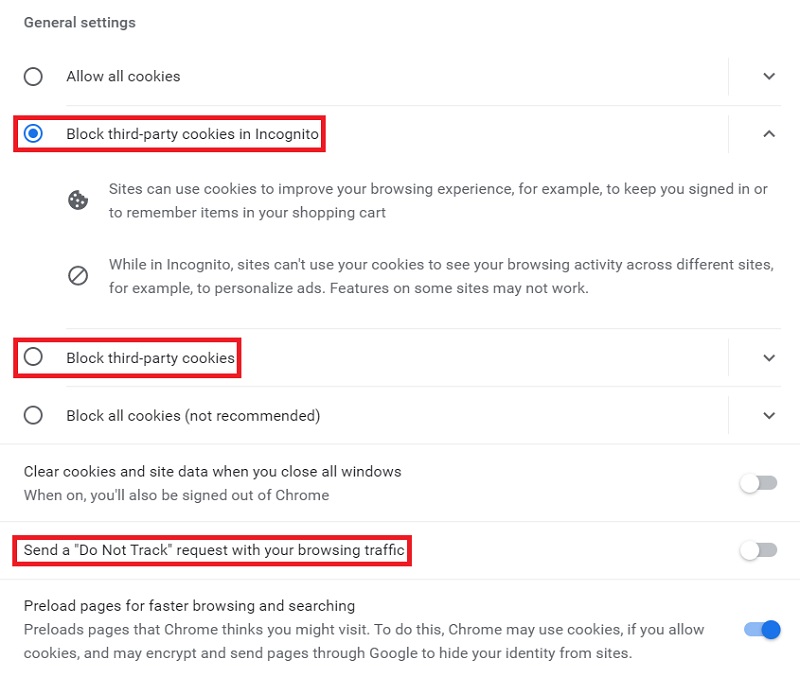
How to Get Rid of Tracking Cookies from Firefox Browser
- Open Firefox > select the three horizontal lines beside the address bar of the page
- Select Preferences > on the left side of the page, select Privacy
- On the right side under the tracking option > tick the box Request that sites not track you
- Under History,> on the first option, select the drop-down Use Custom Settings for History
- Select Never > The changes will be automatically changed
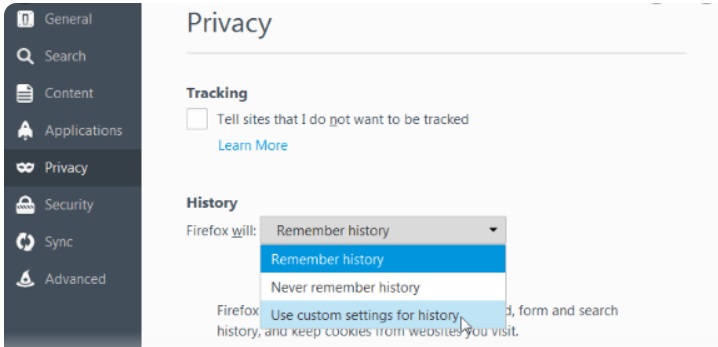
Remember: Blocking Third-Party Cookies can have undesired outcomes. From one viewpoint, you're certain to have the option to keep these adverts from having the option to follow your whereabouts.
Clearly, that is something to be thankful for and not many individuals won't have any desire to stop that. Then again, blocking cookies may impair highlights and features. So as to get them back, you need to unblock those third-party cookies, there is no option in between.
Part 4. Conclusion
This tutorial talks about how to get rid of tracking cookies from your Mac automatically and manually. Everyone has the option to block those tracking cookies from getting into their system but there are some consequences that we need to face and there is not getting in between.
The reason behind it is best advised that we perform a deep clean on our Mac on a regular basis, not just we can utilize the personalization feature of the cookies also to help us be more secured by cleaning it up. You can also quickly clear your Mac with the tool PowerMyMac we mentioned before. Try PowerMyMac today!



