Taking photos has been increasingly a trend nowadays, and you may need the best photo manager for Mac.
If before, it will require you to own a DSLR camera and customize them such as buy different types of lenses, camera stands and all. But today with the game-changing technology of mobile phone manufacturers, you can get photos using just your phone so you can capture every moment, anytime and anywhere.
Since it’s handy and accessible, you might not realize that you already have thousands of photos saved on your device and you might need a photo manager to help you declutter your gallery.
Contents: Part 1. How to Select the Best Photo Manager?Part 2. Top Photo Managers for MacPart 3: Conclusion
Part 1. How to Select the Best Photo Manager?
There is a lot of photo management software to choose from, each of the software may have some features and other software may not have it. That’s why it’s always best to choose what you think is best for you.
You may also list down your top priorities in choosing a software here are some examples as follows:
- Is it easy to navigate?
- Can it automatically detect duplicates?
- Can I sort it by date, size or location?
There is no guideline to follow on what to select as your photo manager, your needs and comfortability should be your utmost priority on selecting one.
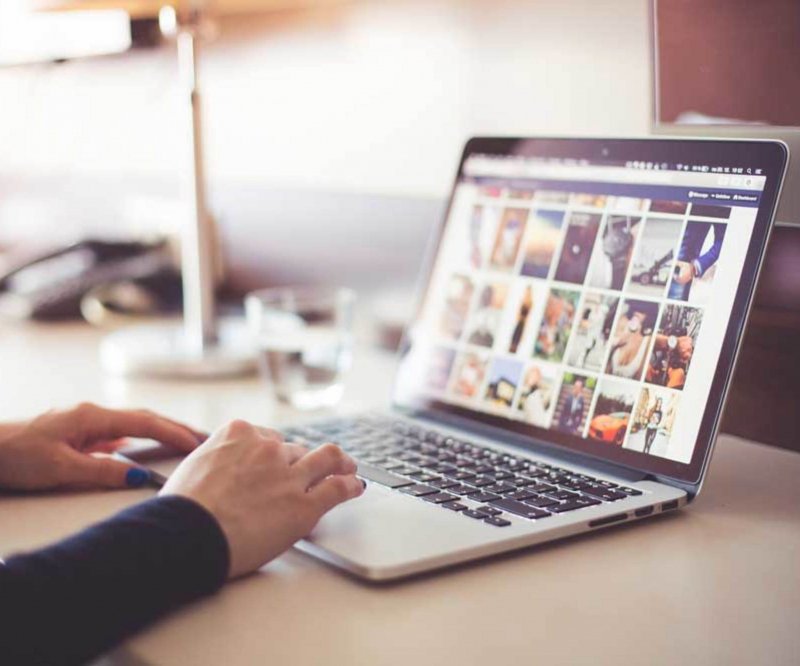
Part 2. Top Photo Managers for Mac
The Basic: Apple Photos
Before looking for third-party photo management software, you might want to give Apple Photos a chance if this would work for you. Though the features may be the basics if you are not that selective enough, then you may try this one since it’s already installed on your Mac at the time of your purchase.
Features and Benefits
- Slideshow of your Memories
- Recognition of Sceneries and Objects
- Live Photos
- Basic Editing features like cropping, adjust brightness and contrast, etc.
How to use Apple Photos
- On your spotlight search key in Apple Photos double-click on the icon to launch the software
- Start managing your photos
Photo Look-a-like locator: iMyMac PowerMyMac Similar Image Finder
To take the best photo, sometimes it will take you to have multiple shots before achieving the desired lighting and angle. The tendency for you to have multiple duplicates that could take up so much of your time in selecting which ones to keep and to delete.
Similar Image Finder from iMyMac PowerMyMac can collect and detect identical photos so you can decide which ones to keep and the ones that you would like to get rid of to help you save up on your storage.
Features and Benefits of Similar Image Finder
- Quick to scan identical image
- Display Results by date, time and size
- Totally free of charge with 500MB
How to Use Similar Image Finder
- Visit the website https://www.imymac.com/ to download iMyMac PowerMyMac then click on the icon that states FREE DOWNLOAD, then open it.
- Select the tool Similar Image Finder in the section Toolkit.
- Click on the SCAN button and it will look for the duplicate photos, it will update you about the process and it will just take a couple of minutes.
- Once the scan is done, have a look at the size of the picture and how many are the duplicates
- On the left-hand side of the screen then you will have the liberty to preview each photo and then SELECT the ones that you want to delete when you are finished.
- At the bottom right-hand side of the screen click on the icon CLEAN.

Mac Photos Organizer for Free: Mylio
Did you ever know someone that is highly organized on their stuff even if not diagnosed with OCD (Obsessive-Compulsive Disorder)? Or just a person who doesn’t want a mess and wants to get stuff always accessible at all times?
Then you may recommend this software for them since one of its great features which is the Calendar. Think of it as a Calendar with months and when you open a specific month, it will show you the photos taken on the entire month.
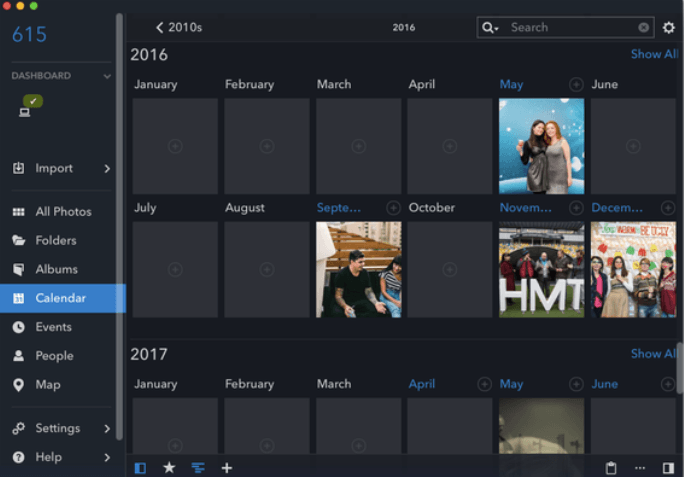
Features and Benefits of Mylio
- View your photos online or offline (Non-Cloud-based service)
- Calendar View
- Location View
- Create Folders
Download and Install Mylio
Before downloading the software, the application has some requirements to run smoothly on your Mac. Your mac should be a core i5 processor or higher, 64G hard drive with 8GB of RAM but having 16GB of RAM is highly recommended.
- Go to the website mylio.com, in the middle of the screen select the icon Get Mylio Free then the download process will start.
- Look for the file mylio.dmg which can be found on Downloads Folder
- The installation process will automatically start, it can be launched under Applications Folder or you can add it on the Dock.
BONUS TIPS:
Photo organization can take up so much of your time, but if you practice the following tips and make it a habit it will save you from a future headache.
- Try not to hoard photos
- Add identifiers such as tags or keywords
- Use cloud-based storage
- Delete photos that are not needed real-time
Part 3: Conclusion
Decluttering should be always the first step prior to organizing your photos on your Mac, remove all the unnecessary files before creating folders and categorizing them.
By using iMyMac PowerMyMac Similar Image Finder can save you from wasting your time in deleting the duplicate images.
There are numbers of photo managers for mac that you can choose from, but always keep in mind that it is your convenience and comfortability is your utmost priority in selecting software.


