Because computers are such an integral part of most people's everyday lives, maintaining a clean workstation is one of the essential things you can do. When working with Flash Player, one must always ensure that this is in the best possible shape. This applies whether you are removing cookies from your computer or data that has been saved mostly in the browser.
Hence, it's essential to clear caches, especially clear Flash Player cache. A cache is a location where your system keeps graphics, code, as well as other items, so you don't have to access them again and again. Without this capability, your browser might operate much more slowly since each new site you access would need to download large amounts of data again.
Contents: Part 1. What Is Flash Player?Part 2. Securely Clear Flash Player Cache on MacPart 3. How Do I Delete Flash Player Cache and History?Part 4. Conclusion
Part 1. What Is Flash Player?
Media players are a subcategory of computer applications, which includes Adobe Flash Player. Although Macromedia invented it, Adobe Systems presently distributes it. To replicate or add SWF-type items in an internet browser this software can be used. Programs like Flex and Animate CC are used to produce SWF file formats.
You can read two-dimensional graphic animations with this program as well. Because of how excellent it is, it is presently the option of choice for creating audio and video material for the web. Clearing your browser's cache may assist you in avoiding using outdated forms, safeguarding your personal data, and improving the performance of apps on your computer. Read on for additional information on how to clear Flash Player cache for users.
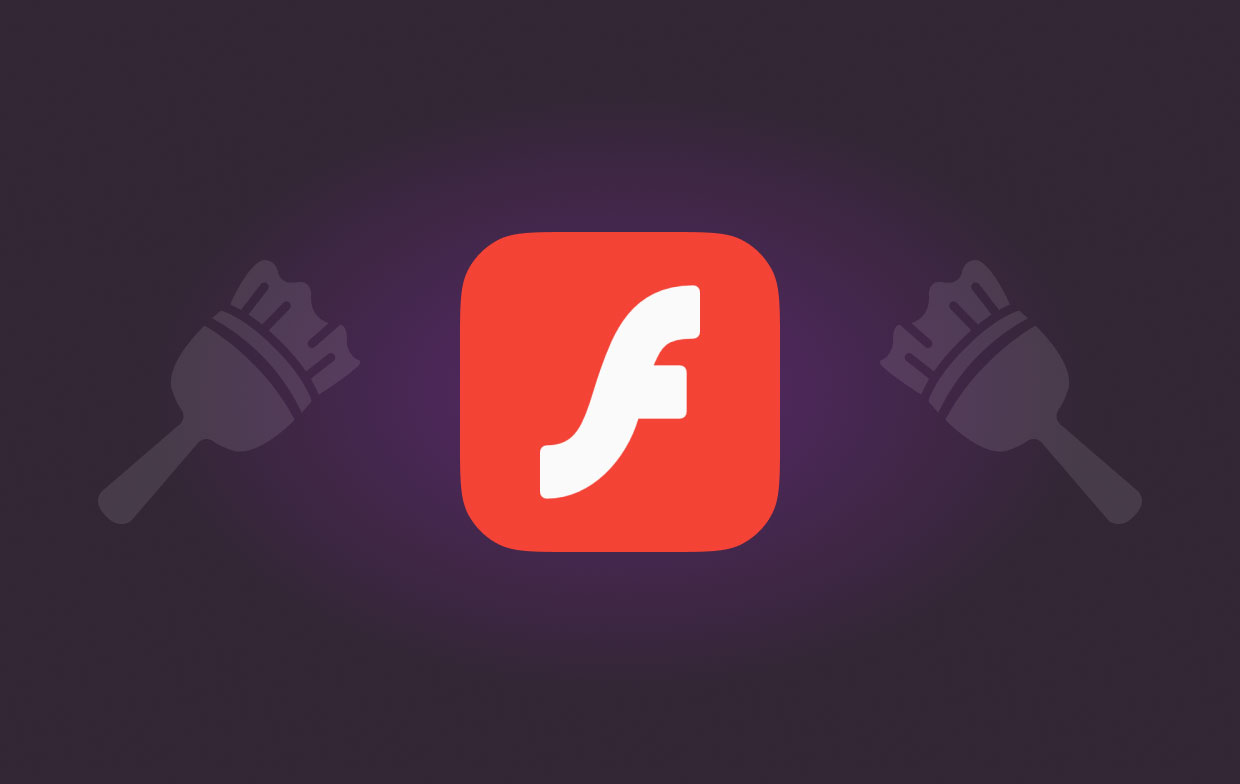
In many different situations, clearing the cache of the Flash Player, as well as the cookies and history of the web browser, is required to fix certain problems with Adobe Connect. The following are some examples of situations in which you must clear Flash Player cache:
- The conference room has no microphone or camera detection.
- There is no streaming of the camera feed, and the video pod is completely black.
- The conference room does not support chat functionality.
- The user interface doesn't really reflect customizations, such as changes to the company logo.
Part 2. Securely Clear Flash Player Cache on Mac
iMyMac PowerMyMac can be used to fix and improve Mac computers. It also frees up space on the hard drive, speeds up the computer, and protects the user's confidentiality. It could get rid of Mac files that aren't needed to save space.
PowerMyMac deletes data and programs that aren't being used. You can clear caches of Adobe and of Flash Player with PowerMyMac Junk Cleaner to free up space. Your Mac or Windows computer could be inspected for bad things from afar. Take off everything that can be taken off. With the PowerMyMac, Mac users can clear Flash Player cache easily. This is how it works.
- Pick SCAN from the menu of options in Junk Cleaner module to start looking for unwanted files on your Mac.
- When the scanning is done, put all of the junk files that have been discovered on your device into one folder.
- Select objects you want to get rid of and select the whole of them if you want to get rid of everything.
- When "CLEAN" is chosen from the rundown, the needed data is removed immediately. When the maintenance is done, a pop-up message with the heading "Cleaned Completed" will appear. The screen displays both how much space is available in total and how much space has already been used. If you'd like to remove more files, just click Review to go back to the list.

Part 3. How Do I Delete Flash Player Cache and History?
You still leave behind "Flash cache", which is a record of your surfing history, even after clearing your browser's passwords, history, cache, and others. You may clear Flash Player cache information on your Mac or Windows computer by following the instructions below.
- Close all currently active browser tabs.
- Access Flash Player control panel by opening the control system panel or perhaps the preferences.
- Choose the "Delete All" option on the Storage Beware that the "Delete All" option on the "Advanced" tab behaves and functions exactly the same.
- Make sure the box labeled "Delete All Site Data and Settings" is selected, then hit the "Delete Data" option.
Firefox
- Select Settings by clicking the menu button.
- The Privacy & Security tab should be chosen.
- Select Clear Data under Cookies and Site Information.
- Take off the check box next to it.
- Hit the Clear option having Cached Web Content selected.
- The about: preferences section should be closed. Your modifications will be immediately saved.
Google Chrome
- Open Google Chrome on your PC.
- Click More More in the upper right corner.
- Select Clear browsing data from the More toolbar.
- Select a time frame, such as the previous hour or even all-time history.
- Choose the categories of data you wish to delete.
- Tap Clear data to clear Flash Player cache and history.
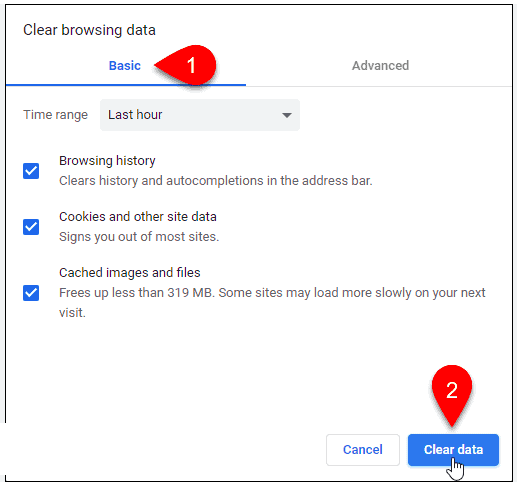
Safari
- Choose “Develop” from the main navigational menu that appears at the top.
- Choose the option to "Empty caches".
Microsoft Edge
- To access the menu in Microsoft Edge, choose the icon shown by three dots located horizontally at the upper part of the browser.
- Choose the “History” option.
- Select "Cached pictures and files" followed by "Clear immediately" under the heading "Clear Browsing Data".
Part 4. Conclusion
Going into your browser and then beginning the procedure that was outlined is all that is needed of you to do, and if you follow all of the steps correctly, you shouldn't have any problems emptying the cache if you want a speedier and simpler way that won't give you any difficulties to clear Flash Player cache, use the PowerMyMac Junk Cleaner.



