GlobalProtect, like any software, may occasionally encounter cache-related issues that can disrupt its functionality. If you're experiencing connection problems or encountering authentication errors, the key to solving these problems may be to clear GlobalProtect cache.
In this article, we will guide you through the process of clearing the app's cache on your devices effectively. Our step-by-step instructions will help you ensure a smooth and secure connection so that to troubleshoot GlobalProtect cache issues and restore network performance.
Contents: Part 1. Is It Necessary to Keep GlobalProtect Cache?Part 2. How Do I Clear The Cache of GlobalProtect?Part 3. How to Clear GlobalProtect Cache and Cookies on Mac?Part 4. Conclusion
Part 1. Is It Necessary to Keep GlobalProtect Cache?
While the GlobalProtect cache serves the purpose of improving performance and reducing network load, there are instances where clearing it becomes necessary. Here are some common issues that users may encounter:
- Authentication Errors: Sometimes, the GlobalProtect cache may store outdated or incorrect authentication information, leading to authentication failures. To resolve these errors and allow for successful authentication, you need to clear GlobalProtect cache.
- Connection Problems: If you’re experiencing connectivity issues, such as frequent disconnections or slow network speeds, clearing the GlobalProtect cache can help refresh the connection and potentially resolve the problem.
- Configuration Updates: The cache may contain outdated settings when the GlobalProtect client receives configuration updates. Clearing the cache ensures the client retrieves the latest configuration, avoiding conflicts or discrepancies.
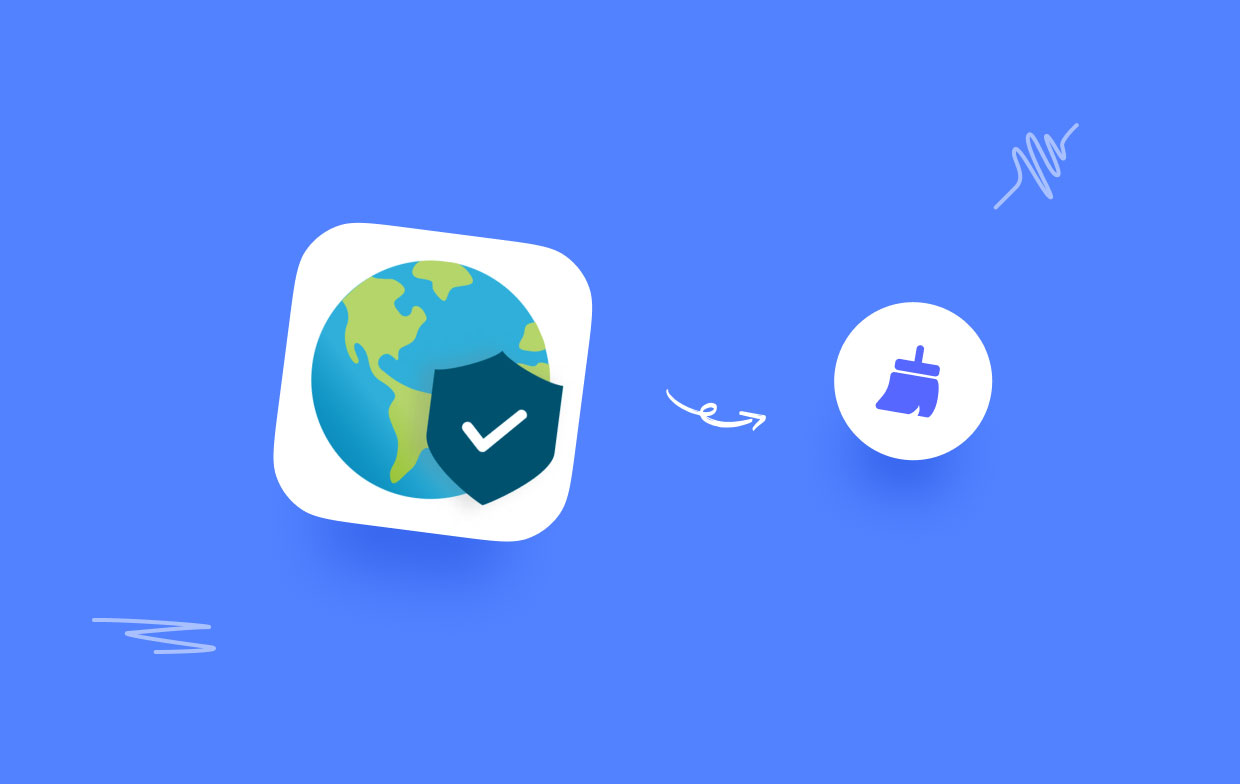
Part 2. How Do I Clear The Cache of GlobalProtect?
For Mac Users:
It's a simple process to clear GlobalProtect cache on a Mac. Follow the steps below:
- Close the GlobalProtect application, if it is currently running.
- Open a new Finder window.
- In the menu bar at the top of the screen, click on “Go” and select “Go to Folder” from the dropdown menu.
- A small window will appear. Type in the following path:
/Library/Logs/PaloAltoNetworks/GlobalProtect/ - Click on the “Go” button or press Enter. The Finder window will now navigate to the GlobalProtect cache folder.
- Once inside the GlobalProtect folder, select all the files and folders present.
- Right-click on the selected files and choose “Move to Trash” from the context menu. Alternatively, you can press the Command + Delete keys to move the files to the Trash.
- If prompted, enter your administrator password to confirm the action.
- Empty the Trash to permanently clear GlobalProtect cache files from your Mac.
- Restart the GlobalProtect application and reconnect to your network. The cache will be rebuilt with fresh data.
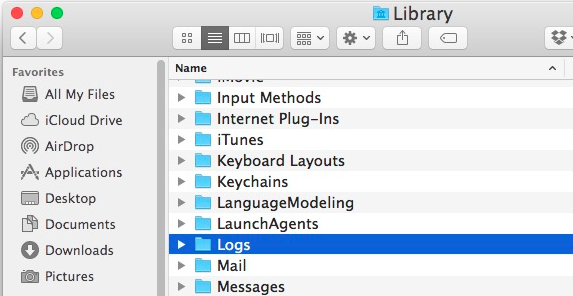
For Windows Users:
It's a straightforward process to clear GlobalProtect cache on a Windows device. Follow the steps below:
- Close the GlobalProtect application, if it is currently running.
- Open File Explorer by pressing the Windows key + E on your keyboard.
- In the address bar at the top of the File Explorer window, enter the following path:
C:\Program Files\Palo Alto Networks\GlobalProtect\ - Press Enter or click the “Go” button. The File Explorer window will now navigate to the GlobalProtect cache folder.
- Once inside the GlobalProtect folder, select all the files and folders present.
- Right-click on the selected files and choose “Delete” from the context menu. Alternatively, you can press the Delete key on your keyboard to remove the files.
- If prompted for confirmation, click “Yes” to permanently delete the selected files.
- Restart the GlobalProtect application and reconnect to your network. The cache will be rebuilt with fresh data.
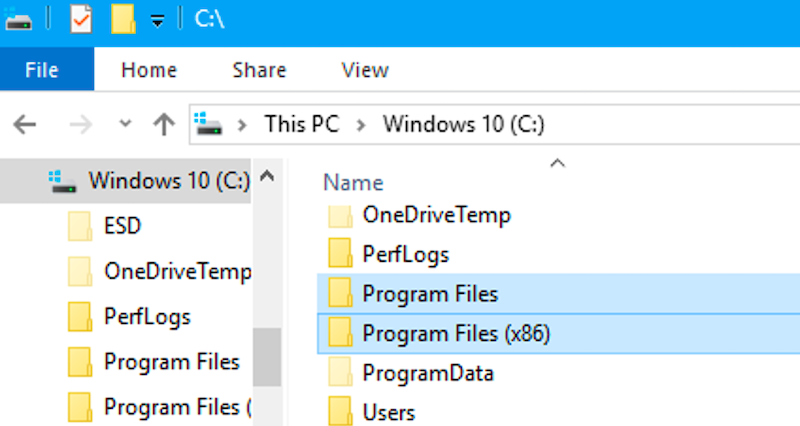
For Linux Users:
If you are using a Linux-based operating system, clearing the GlobalProtect cache involves removing specific files from the designated cache folder. Follow the steps below:
- Open a terminal on your Linux device.
- Navigate to the GlobalProtect cache directory by entering the following command:
cd /tmp/gpclient - Once inside the cache directory, remove all the files and folders within it by running the following command:
sudo rm -rf * - If prompted, enter your administrator password to confirm the action.
- Restart the GlobalProtect application and reconnect to your network. The cache will be regenerated with fresh data.
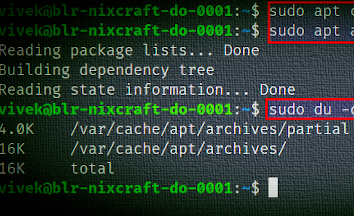
Part 3. How to Clear GlobalProtect Cache and Cookies on Mac?
If you're a Mac user looking for a convenient and efficient way to clear app caches, including the GlobalProtect cache, iMyMac PowerMyMac is a powerful tool that can help streamline the process.
PowerMyMac is an all-in-one Mac optimization tool designed to identify and remove unnecessary files, including application caches, system logs, temporary files, and more. This module offers a hassle-free solution for clearing app caches, such as the GlobalProtect cache, in just a few clicks. If you want to delete the GlobalProtect application, you can use its "App Uninstaller" module.
To clear GlobalProtect cache using PowerMyMac:
- Download and install PowerMyMac from the official website.
- Launch PowerMyMac on your Mac.
- Select the “Junk Cleaner” module from the main interface.
- Click on the “SCAN” button to initiate the scan for junk files.
- Once the scan is complete, PowerMyMac will present a list of junk files, including application caches.
- Locate the GlobalProtect cache files from the scan results and select them for removal.
- Click on the “CLEAN” button to delete the selected junk files, including the GlobalProtect cache.

Part 4. Conclusion
Clearing the GlobalProtect cache is crucial for resolving network connectivity issues and ensuring a smooth VPN experience. While we have provided manual methods to clear the cache on different operating systems, an alternative solution worth considering is PowerMyMac.
By using PowerMyMac, you can clear GlobalProtect cache easily and enjoy the benefits of a more efficient and optimized Mac system.



