Because everything is connected to the Internet, anybody can access and infiltrate networks, devices, documents, accounts, and more. That’s why software like GlobalProtect was made for different types of operating systems.
If you have these apps on your computer, you may want to know how to uninstall GlobalProtect Mac. GlobalProtect is an application that protects the connection or Intranet traffic between the end device (e.g. computer, tablet, smartphone) and the network, device, or account it wants to connect to.
As such, here, we will discuss how to easily uninstall GlobalProtect on Mac computers. We will give you the manual and automatic methods of removing the app from your computer. In addition, we will give you a bonus tip on the best software to use.
Contents: Part 1. How to Remove GlobalProtect from Startup on Mac?Part 2. How Do I Manually Uninstall GlobalProtect On Mac?Part 3. How Do I Uninstall GlobalProtect on Mac without Installer?Part 4. How Do I Completely Uninstall GlobalProtect on Mac?Conclusion
Part 1. How to Remove GlobalProtect from Startup on Mac?
This section will teach you how to disable the app GlobalProtect if it is installed in your Mac computer. Sometimes, the admin of your technical support team may set the mode of connecting to GlobalProtect as “Always On”. Thus, you may disable it if necessary.
Before we uninstall GlobalProtect on Mac, for instance, it is necessary to deactivate the app called Global Protect, in cases wherein it’s not working. If the failure of the virtual private network (VPN) blocks you from accessing the Internet, you may disable the GlobalProtect app.
There are different modes of deactivating GlobalProtect. These may differ in the necessary time, method, and the number of times the person can deactivate the app. It will mainly be based on how the admin configures its deactivation method. Sometimes, challenges are activated in order to protect the GlobalProtect app from being deactivated or activated. These challenges may include, ticket number, passcode, or the reason for deactivating the app.
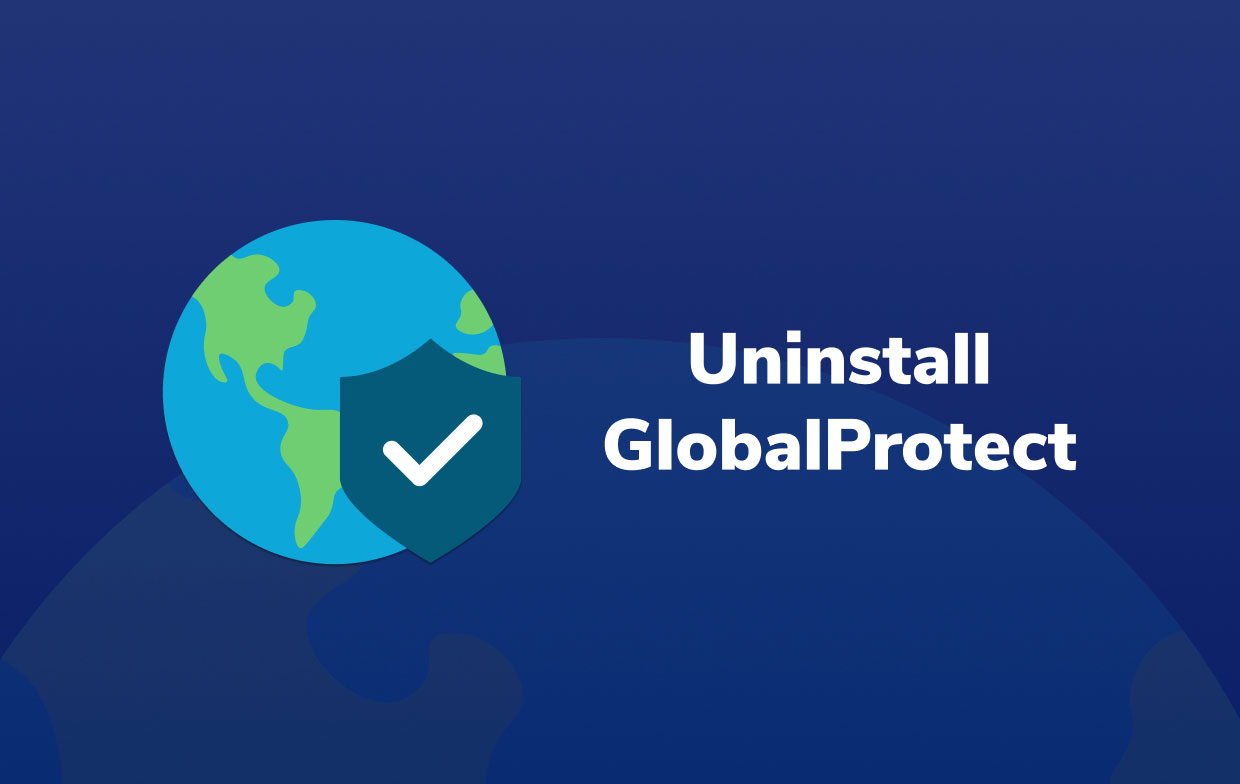
To uninstall GlobalProtect on Mac and deactivate GlobalProtect, follow the steps below first:
- Open the app of GlobalProtect. You can do this by clicking the icon on the system tray. Once this is clicked, its status panel will be launched.
- Now, click the gear icon. This will display the menu for Settings.
- After that, choose Disable.
- If a particular challenge is shown, you have to make sure you pass the particular challenge displayed. You can provide a ticket number, a passcode, or a reason why you want to deactivate the app.
- After that, follow the instructions on the screen to confirm the deactivation of the GlobalProtect application.
Part 2. How Do I Manually Uninstall GlobalProtect On Mac?
In this section, we will talk about the manual process on how to remove GlobalProtect from Mac. For that, you can do the following:
- Launch a particular browser within your computer. Now, visit the login page of your GlobalProtect account. Log into it by placing your username and the corresponding password.
- Now, you have to visit the download page of the software. On that page, click the link that will refer to the “Download Mac 32/64 bit GlobalProtect agent.”
- After that, launch the installer of GlobalProtect. Once that is done, click the button for Continue.
- A screen will appear. If it leads you to the screen that says “Destination Select”, you have to press the button for Continue again.
- Now, the next screen will be called “Install GlobalProtect”, it will be the interface for “Installation Type”. After that, press the box that says “Uninstall GlobalProtect” to put a check on it. Then, press the button for Continue.
- To uninstall GlobalProtect on Mac, follow the instructions on the screen to continue. If it asks you to input your password and username, do so.
- After that, press the option to Install Software. It’s kind of ironic. But, clicking this button will actually lead you to uninstall the app on your Mac computer if it is actually installed in it.
- Once that is done, wait until the tool shows you that the uninstallation process is done. It will say that the uninstallation is successful.
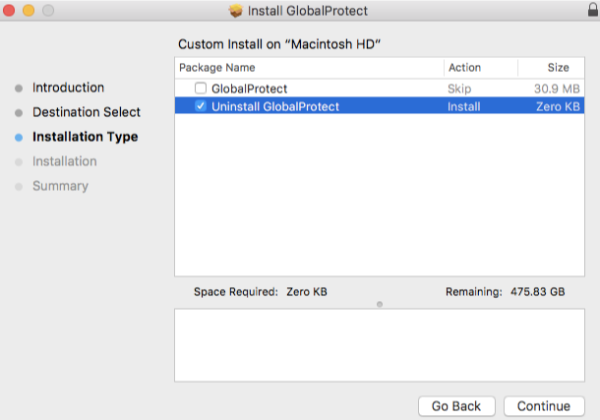
Another Way to Uninstall GlobalProtect Manually
- Force quit GlobalProtect from Activity Monitor.
- Go to the Applications folder, locate GlobalProtect, and Move to Trash.
- Open Finder, press "Shift+Command+G", type ~/Library, and hit Enter to find the related files to GlobalProtect.
- Check files in the following folders and delete these files.
~/Library/Application Support
~/Library/Preferences
~/Library/Caches
~/Library/Logs
~/Library/Launch Agents
Part 3. How Do I Uninstall GlobalProtect on Mac without Installer?
Delete GlobalProtect On Mac Using Terminal
You can utilize a particular command line in order to remove GlobalProtect from your Mac computer. To do that, follow the steps below:
- Launch your Mac’s Terminal. You can find it in the main Applications folder under the subfolder called Utilities.
- Now, in the Terminal, you have to put a certain command line to remove GlobalProtect on Mac. The command is:
sudo /Applications/GlobalProtect.app/Contents/Resources/uninstall_gp.sh
- If the Mac asks for your administrator password, you can simply type it in. Now, you can confirm that you actually want to uninstall the app

Part 4. How Do I Completely Uninstall GlobalProtect on Mac?
If you cannot remove the GlobalProtect app from your computer, you can use iMyMac PowerMyMac. This is an optimization tool to help you completely remove apps from your computer as part of its suite of utilities in it.
You can do more than just remove GlobalProtect on Mac! Use PowerMyMac to clean and optimize your Mac! in addition to uninstalling software, it can delete a lot of junk files, scan duplicate files as well as large or old files, and manage plug-ins to free up more disk space and make the Mac run faster.
To easily and quickly uninstall GlobalProtect on Mac and remove its leftovers, follow the steps below:
- Open PowerMyMac on your computer.
- Then, click the App Uninstaller module that can be found on the left side of the interface.
- After that, click the SCAN button found on the bottom central portion of the interface.
- Select the GlobalProtect app from the list.
- Then, click the CLEAN button in order to start the uninstallation process.
- PowerMyMac will give you a confirmation that the removal process is complete. Once that is done, you can reboot your Mac computer.
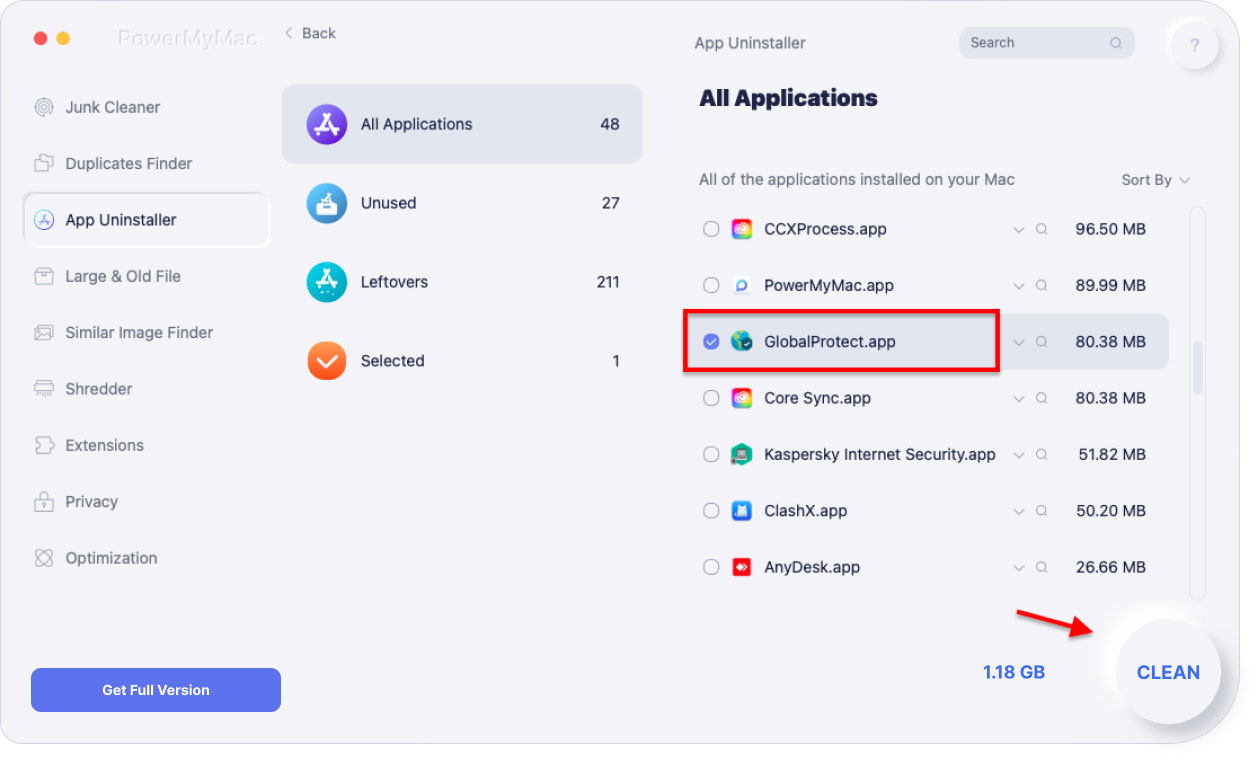
Removing unnecessary software like Adobe CC or GlobalProtect on your system remains one of the best simple ways to speed up your Mac. If you find it difficult to manually uninstall GlobalProtect on Mac, try for free the iMyMac PowerMyMac that will absolutely help you!
Conclusion
This guide has given you the top methods on how to delete GlobalProtect on Mac has installed in the computer. First, we talked about how to deactivate or disable the app if you find issues with connecting to the Internet.
After that, we talked about how to manually uninstall the app from your computer. You can also uninstall it through a particular command-line script with Mac’s Terminal utility.
Finally, we talked about how to easily remove GlobalProtect and other apps from your computer through the PowerMyMac app. With this app, you don’t need to go through hoops just to uninstall GlobalProtect on Mac. You simply have to make a few clicks. Get the free trial now!




Геворг2023-07-17 14:08:27
Спасибо за статью! PowerMyMac шикарен!
Denise2023-05-05 16:39:00
The PowerMyMac worked wonderfully!! Terminal got me far, but I just couldn't type my password. Finally, after months, I was able to get rid of GlobalProtect, thank you!!!
n m2022-10-30 19:13:25
finally something that worked, terminal is amazing! several articles i read and you got it right!