Whenever you create a new document using Microsoft Word, PowerPoint, Excel, or any other program in the Microsoft Office suite, it creates a duplicate of the document in the cache directory, which may be utilized to make Microsoft Office run more quickly.
But you should clear Microsoft Office cache on Mac. if there are many issues arise in this app. Let's become familiar with the process of clearing the cache completely within Microsoft Office.
Contents: Part 1. How to Clear the Microsoft Office Cache Manually?Part 2. How to Clear Office Cache without Upload Center?Part 3. Does Mac Automatically Clear the Cache?Part 4. Conclusion
Part 1. How to Clear the Microsoft Office Cache Manually?
Office for Mac will often cache add-ins to enhance the program's overall performance. In most cases, emptying the cache requires doing nothing more involved than just refreshing the add-in. If the document you're working on includes more than one add-in at the same time, the process that automatically clears the cache whenever you refresh the page may not work as reliably as it should. Here are two different ways to clear Office cache on Mac.
Method 1. Clear Microsoft Office Cache on Mac Using the Personality Menu
Any installed task pane add-personality in the menu may be found by selecting it and then selecting "Clear Cache". A selection of choices will then be shown to you. Though you are using Outlook, although the personality menu is currently not accessible in add-ins, you could still attempt the option that lets you manually erase the cache. In the File menu, you have the option to do so.
- Pick"Home" from the Smart View ribbon.
- To open the "Personality" menu, choose the icon in the top-right corner of the Login dialog or Home panel.
- Select a personality menu from the list. Afterward, select Clear Web Cache.
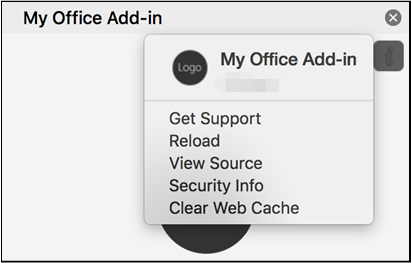
Method 2. Find & Delete Microsoft Office Cache via Finder/Terminal
By removing the contents of the /Library/Containers/com.Microsoft.OsfWebHost/Data/ folder, you may also manually clear Microsoft Office cache on Mac. Utilize the terminal to find this folder.
- While the Finder window is open, press shift-command-G.
- In the search field, type the following command:
/Library/Containers/com.Microsoft.OsfWebHost/Data/ - Press "Go".This will take you to the cached location of your Mac.
- To select all directories, use command-A. Click command delete after that.
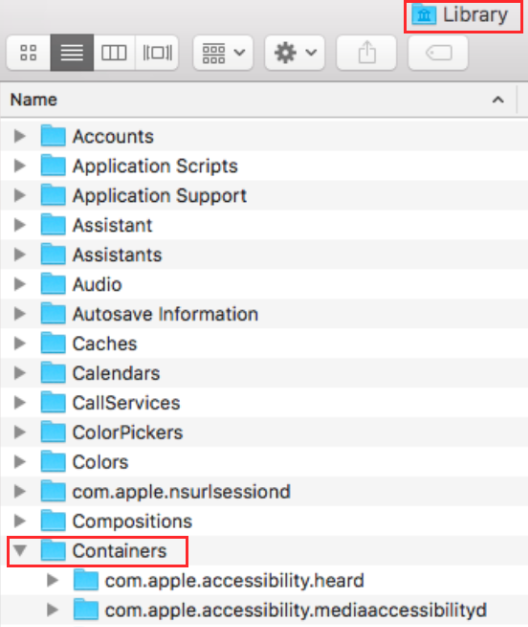
Part 2. How to Clear Office Cache without Upload Center?
Your file will appear to be stalled within Office Upload Center when cache file damage occurs. "The Microsoft Office Document Cache found an issue", and a link to fix it will be shown in your status bar. You could also have issues with another cloud application you were using. The Upload Center failure notice fails once again when you click Repair.
iMyMac PowerMyMac is a thorough cleaner and optimizer for Macs that can resolve this issue. It might boost performance, protect privacy, and free up storage on a Mac machine. It saves a lot of space by quickly locating and deleting anything you don't need like it can delete Snapchat cache efficiently.
Clear Microsoft Office cache on Mac using Junk Cleaner to make space on your Mac. Check your Mac from anywhere for the creation of unnecessary files and quickly delete them.
- Launch the application, and from the Junk Cleaner menu, choose SCAN to begin the process of searching your Mac for undesirable files.
- Once the scanning process is complete, organize all of the trash files that were found on your system into the categories that you choose.
- Either choose the item that you wish to delete or click the "Select All" button to select every file that you do not want to keep.
- When you click "CLEAN", the files you choosed before will be removed instantly.
- A pop-up box with the headline "Cleaned Completed" will appear after the cleaning procedure is finished, letting you view how much space was recently cleared and the amount of storage that is now usable on the hard drive.

Part 3. Does Mac Automatically Clear the Cache?
macOS manages system and application caches to optimize performance, but it does not automatically delete these files. Users can manually clear cache files to free up disk space or resolve issues. However, it's recommended to be cautious and only delete files from applications you recognize to avoid inadvertently causing system or application issues.
It is safe to clear Microsoft Office cache on Mac, and it could solve the syncing issue. After clearing the cache, syncing could take place automatically or manually. When the system restarts or over time, temporary documents should be deleted. As a precaution, it is advised to restart the Mac once a week.

Part 4. Conclusion
Even while cache files are required to let your programs or browsers function more quickly, you must consistently clear your cache to achieve and have more room on your hard drive, which will allow your Mac to work more efficiently. Clear Microsoft Office cache on Mac files so that you won't have any issues. Utilize PowerMyMac for a method that is both quick and simple to clear out the junk in your Mac.



