Have you ever thought that you should clear TeamViewer cache? The most popular remote access program, TeamViewer, enables users to remotely connect their Linux, PC, or Mac to any phone and they can use it to access all documents, folders, and computers from anywhere.
When you clear the program cache, it'll aid in troubleshooting, speed up the processing of pages, and improve computer performance. A website may sometimes stop functioning, and emptying the cache will repair it. Your system or an application will operate more slowly the more data that is stored inside its cache.
Contents: Part 1. Where Is the TeamViewer Cache File Located?Part 2. How Do I Clear TeamViewer Cache on Mac Automatically?Part 3. How to Manually Delete TeamViewer Cache from Mac?Part 4. How Do I Reset TeamViewer Remotely?Conclusion
Part 1. Where Is the TeamViewer Cache File Located?
Before you choose to clear TeamViewer cache, you need to know that the operating system that you are running will determine the directory in which the cache files for TeamViewer are stored. To remove TeamViewer cache, locating the cache file for TeamViewer may be found in many operating systems at the following location:
Windows:
C:\Program Files (x86)\TeamViewer\VersionX\Cache
macOS:
/Users/<username>/Library/Application Support/TeamViewer/VersionX/Cache
Linux:
~/.local/share/teamviewer15/Cache
"TeamViewer" should be replaced with the edition of TeamViewer that you are currently using. Since the cached file is concealed, you might need to choose the setting to "display hidden files" before you can see it.
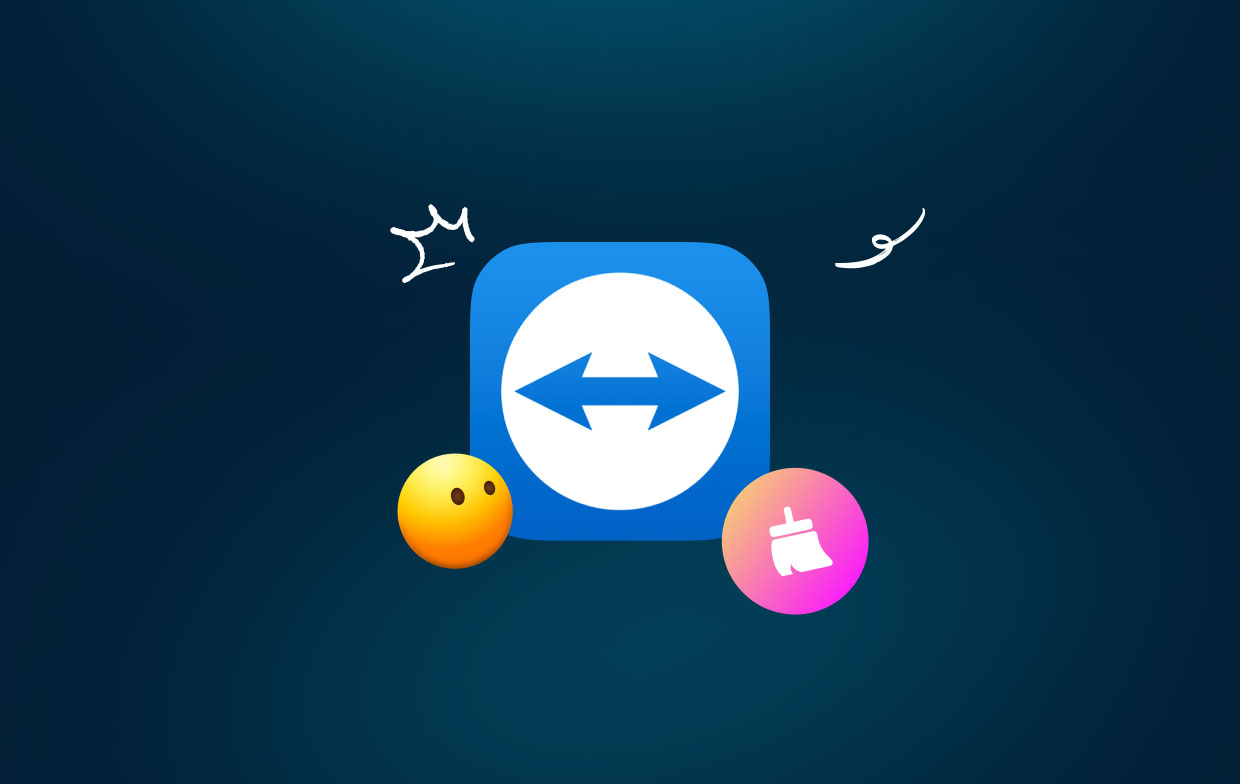
Part 2. How Do I Clear TeamViewer Cache on Mac Automatically?
With the all-in-one program iMyMac PowerMyMac, you can free up more RAM on Mac with just a few clicks. This can quickly locate anything on your Mac that you no longer want and wipe it, freeing a lot of disk space.
Anywhere, do a complete Mac scan. Find the exact location where the worthless files are produced. Try to analyze unnecessary files that can be eliminated without risk. Follow the instructions below to remove TeamViewer cache using PowerMyMac:
- Select the Junk Cleaner program from the list of available programs, then select the SCAN icon to begin scanning your Mac of any unwanted files.
- Following the scanning procedure, you can arrange each of the junk files on the Mac among the classifications of your choice.
- Either select the file you wish to remove or select all of the unwanted files by clicking the "Select All" option.
- Any files you've selected to delete are immediately deleted once you select "CLEAN" in the PowerMyMac menu.
- A pop-up screen labeled "Cleaned Finished" will appear when the cleanup procedure is finished, enabling you to view how much storage was recently cleared as well as how much memory in your hard disk drive you can use.

Part 3. How to Manually Delete TeamViewer Cache from Mac?
Setting the TeamViewer parameters and verifying that everything works as it should, including the procedure to clear TeamViewer cache, is an additional essential phase of the procedure of fixing or cleaning your TeamViewer and Mac.
- Remove the existing software of TeamViewer from your computer. You need to get rid of the latest edition of TeamViewer that is installed on your computer. To accomplish this, navigate to the "Applications" folder on your computer, find the TeamViewer program, and then drag it over in the Trash.
- Remove any TeamViewer data that are still on your computer. You have to delete whatever TeamViewer files that are still present on your Mac after the latest iteration of TeamViewer is already been deleted from your computer.
- Delete all stored data. The final thing you need to do is clear TeamViewer cache from within the settings.
- Choose all of the files, and then delete them.
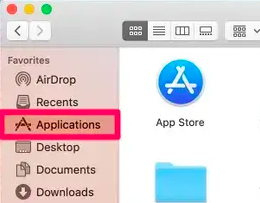
On a Mac, the following is the procedure for accessing the system-cached files:
- Launch Finder, navigate to the Go menu, then choose the option to Go to Folder.
- In the box, type /Library/Caches/, and then click the Go
- The caches for your system and library will become visible. You now can select what should be deleted.
- You can access each folder as well as remove any cache files that are not required by moving them to the Trash and then afterward emptying that folder.
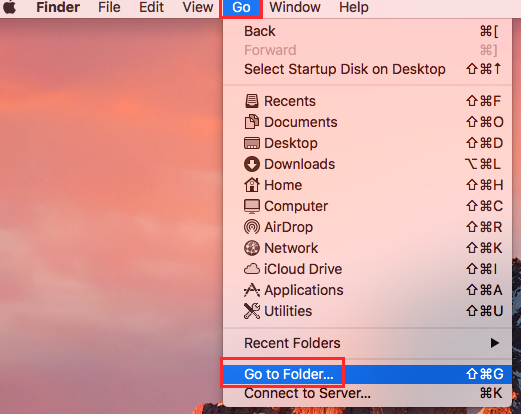
The following steps need to be taken to manually clear TeamViewer cache on a Mac:
- Launch Finder, click Go menu, and then pick Go to Folder from the menu.
- In the window that appears, type /Users/[YourUserName]/Library/Caches
- You will be able to view the user-cached files for each of your applications. You can navigate to each folder, pick any files included within it, and then drag those files toward the Trash. Be sure to clear the Trash before attempting to remove the files from your computer.
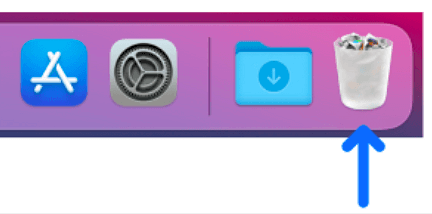
Part 4. How Do I Reset TeamViewer Remotely?
Resetting TeamViewer remotely typically involves resetting the settings or restarting the application on a remote machine that you are connected to. Here's how you can do it:
- Connect to the Remote Computer:
- Reset TeamViewer Settings:
- Once connected, open TeamViewer on the remote machine.
- Navigate to the Extras menu and select Options.
- Under the Advanced tab, look for the option to Show advanced options.
- Scroll down and select the Reset button next to "Reset TeamViewer settings." This will restore the settings to their default values.
If you need to reset TeamViewer manually, you can delete its configuration files. On the remote machine, use the file explorer to navigate to the following location:
For Windows: C:\Program Files (x86)\TeamViewer\Config\
For macOS: ~/Library/Preferences/com.teamviewer.TeamViewer.plist
Delete these files, and then restart TeamViewer to regenerate fresh settings.
- Restart TeamViewer:
Conclusion
The files that make up an application's cache are those that are downloaded by the application to make those files easier to access as well as to prevent the application from having to load those files again and again over the internet. It is supposed to be removed every time the application is closed, yet this doesn't usually take place. It may be a time-consuming process to delete cached data files to generate more space, but using the PowerMymac Junk cleaning application makes the process much quicker and also the process to clear TeamViewer cache.



