Like other operating systems, macOS offers a few ways to select batch files simultaneously. Highlighting mass items makes it a breeze to delete, move, copy, or execute other actions. Multiple files can be quickly selected in macOS with Click+ Drag.
This piece of content will help you master basic skills on how to select multiple files on Mac across different applications. If you thirst for multiple-file selecting tricks, we’ve pieced together proven solutions for improved efficiency and productivity. If you want to select multiple duplicate files to delete, we will also tell you how to do it in the following passage. Whether you want to highlight mass files clumped together or sets of contiguous files, it’s simple and easy.
Contents: Part 1. How to Select Multiple Files on MacPart 2. How to Mop Up Groups of Files with Multiple Items Part 3. Fixing Multi-Select Batch Files Not WorkingPart 4. Wrap-Up
People Also Read:How to Uninstall Multiple Programs on Mac?How to Delete Files on Mac
Part 1. How to Select Multiple Files on Mac
Batch-Select Contiguous Files
To multi-select neighboring files or folders in Finder:
Method #1
- ‘Click and
Drag’ allows you to highlight batch items in a trice. - You click a file and latch onto your mouse while you drag within a window to create a selection field and highlight more files.
Method #2
- You can also invoke
Shift + Clickto highlight batches of contiguous items in Finder. Select the foremost item; latch onto theShiftkey, then click the last file.
All contents in the region between the two will be highlighted. However, this technique will not work for Finder’s icon view which gives you leverage to organize icons in the free room as they lack specific classification. You may want to highlight in the List view and make a switch to Icon view safe in the knowledge that your files will remain highlighted.
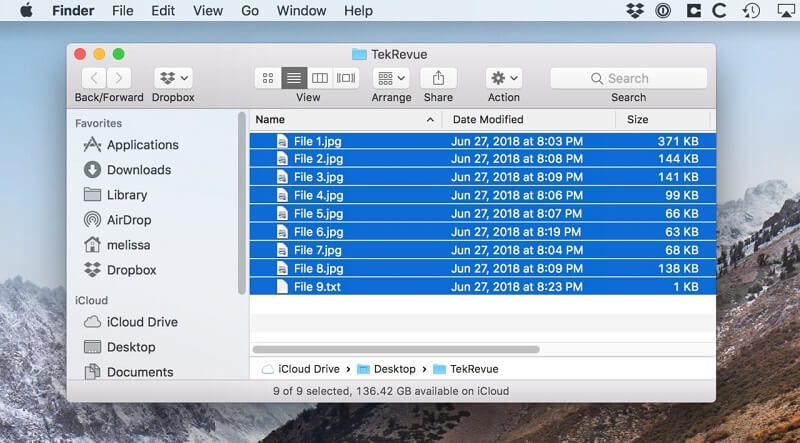
Select Non-Contiguous Items
If you wish to highlight discontinuous items in Finder:
Command + Clickon the items, you want to throw in the selection one at a time.- Scroll across a Finder window and highlight files as you pass latching onto the
Commandkey while selecting a new file. This comes in handy for highlighting batch items flanking each other in the Finder window.
Use Command + Click to eliminate or de-select unneeded files. You can also use Command + A it to highlight all orShift + Click to batch-select a large group of items and then hold down Command + Click to unselect unnecessary contents. Alternatively, click Edit on the Finder menu and click Select All.
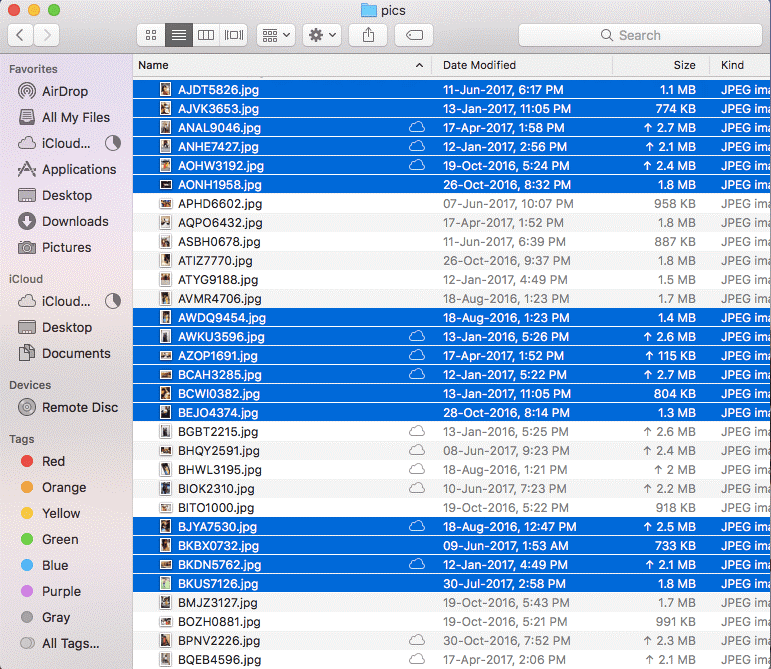
Tip: Once you’ve highlighted either adjacent or discontinuous set of items, let go the Command or Shift Key. Click on any of the highlighted items and drag them. All the highlighted items will move simultaneously.
Part 2. How to Mop Up Groups of Files with Multiple Items
Chain Together Multi-File Selection Methods
The foregoing file-selection techniques provide a winning combination banded together making intricate actions effortless. They also allow you to quickly banish a single member from the selection, unselect a group of items with a few clicks and so on. How to select multiple files on Mac?
1. To tweak a cluster of contiguous items, click any selected file while pressing the Shift key to cream off your selection right away.
2. Equally, highlight some contiguous items with the Shift-click, then feed a certain number of non-contiguous items to the selection with Command-clicking while latching onto the Shift key.
Organize Items
You can quickly arrange group files, for example, when creating a new folder. Select all the components you want to conglomerate, Control-click one of the contents, then choose New Folder using Selection. Locked files can’t be mopped up.
Use Stacks for Apple-Pie Order Arrangement
Stacks help you keep items arrayed in neat clusters on your desktop. You can conglomerate stacks by type, date, or tags. When you arrange by type, all your contents offload into one stack. Any fresh files you add go directly to the proper stack-helping you keep everything tidy automatically.
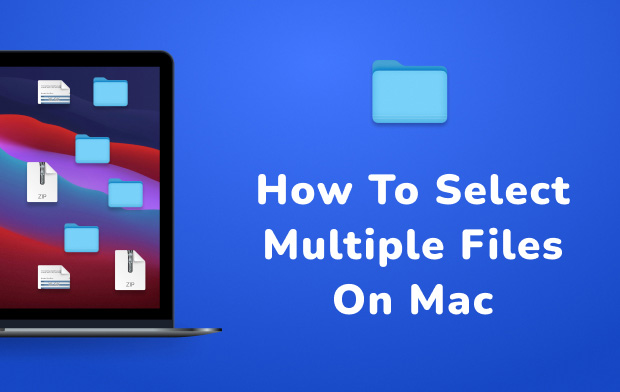
Part 3. Fixing Multi-Select Batch Files Not Working
Shift key Unresponsive When Selecting
How to select multiple files on Mac? When you try to select a batch of items, the Shift key may not work. Since the command key functions as a non-contiguous selection, it may not resolve the issue.
1. Click on a file, then Command + Shift on the last one. This will select all files in-between.
2. Switch to list view to use the keyboard commands, clicking on the first item, and then latching onto Shift while you select the last file.
3. Click an unclaimed spot in the window and hover the cursor until you highlight all the files.
Improve Distinction
We suggest you change the Finder’s default color to distinguish contents or selections from other components. Use System Preferences to personalize the background color.
Launch System Preferences, tap the General area and then click on the menu adjacent to Highlight Color to select between one of the predetermined tones or define your theme by clicking Other.
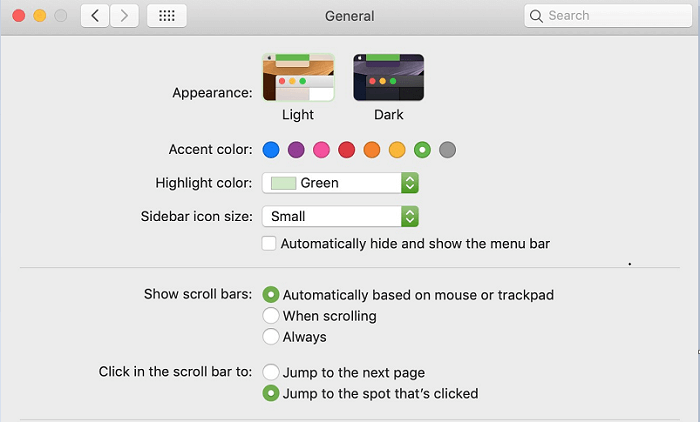
Read more on common issues across Mac forums if we didn’t cover your predicament. Mac users have proactive communities where you can post your issue and get firsthand feedback quickly. Apple Support could also get you out of the woods.
Golden Tip: Duplicate Finder Draws a Bead on Repeat Files
The Duplicates Finder by iMyMac PowerMyMac can make it effortless to nail down imitations to accurately purge them to free up precious disk space. Multiple files such as videos, photos, documents, and other contents gobble up gigabytes of disk space. Wield a high-precision duplicate hunter to boost your Mac’s performance and retrieve the memory.
This powerful tool sifts through folders and zeroes in items of the same size. It uses a byte-to-byte analytical approach for pinpoint precision. Duplicate Finder hunts down replicate materials regardless of name or file type.

Part 4. Wrap-Up
With the aforementioned hacks on how to select multiple files on Mac, you've got the finesse to pull off many tricks easily. Every Mac user needs to sharpen their expertise on how to highlight batch files with the keyboard. It means you can select multiple consecutive or non-consecutive files in Finder in a trice. Get acquainted with the Shift and command keys to take your game to the next level.
We hope you’ve learned the ins and outs of how to select batch files at once. Don’t forget to recommend this article to your network or friends who own a Mac and are on the prowl for multi-select shortcuts.




Rimee2022-05-14 06:44:09
看了这篇文章才终于弄明白为什么shift不能选连续项目了,官网上都没有写不能适用于大图标视图