There are many possible reasons why we want to learn how to uninstall Camera Raw on Mac and mostly because it can encounter so many issues all at once. However, sometimes even though we have already uninstalled an application from our computer, its data can remain – which results in it getting space from your disk even though they are not used anymore.
That’s why we are here to help you uninstall Adobe Camera Raw on Mac successfully and completely and without leaving any data or useless files behind.
Contents: Part 1. Where Is Camera Raw Installed on Mac?Part 2. How to Uninstall Camera Raw on Mac Quickly?Part 3. How to Uninstall Camera Raw on Mac Manually?Part 4. Conclusion
Part 1. Where Is Camera Raw Installed on Mac?
Adobe Camera Raw is a plugin used by various Adobe applications like Photoshop and Lightroom to process RAW images. On a Mac, the Camera Raw plugin is installed as part of these applications, and its files are typically located within the application package itself. Here are the common locations where you can find Camera Raw files on a Mac:
Photoshop Installation:
- The Camera Raw plugin is included within the Photoshop application package.
- Navigate to the Photoshop application in your Applications folder.
- Right-click (or Control-click) on the Photoshop app and select Show Package Contents.
- Go to Contents/Required/Plug-Ins/File Formats/.
- Camera Raw functionalities are integrated into Lightroom Classic and aren't exposed as a separate plugin like in Photoshop.
- Navigate to the Lightroom Classic application in your Applications folder.
- Right-click (or Control-click) on the Lightroom Classic app and select Show Package Contents.
- Go to Contents/Resources/.
- Some Camera Raw related files might be stored in the system or user library.
- Navigate to ~/Library/Application Support/Adobe/CameraRaw/ for user-specific settings and profiles.
- Navigate to /Library/Application Support/Adobe/CameraRaw/ for system-wide settings and profiles.
However, even though Adobe Camera Raw is a very useful and helpful application to many users, it can still experience issues on its platform – which tend to result in users having this app uninstalled from their computers.

Part 2. How to Uninstall Camera Raw on Mac Quickly?
All you need here is the right and perfect tool like iMyMac PowerMyMac. This tool can easily remove all useless and unwanted data and files from your Mac, cleaning it thoroughly and completely.
PowerMyMac can help you uninstall an application from its root to the top, not leaving even a single piece of data behind. It will guide you on how to remove the useless app like iTunes, Roblox, or Steam from Mac.
Read the instructions below to uninstall Camera Raw on Mac with all the realted files automatically and completely :
- Install the PowerMyMac on your computer and launch the app.
- Now click the App Uninstaller and tap on SCAN. PowerMyMac will automatically scan all the apps installed in your Mac.
- After it has finished scanning, it will show you all the apps in your Mac in a categorized manner. Check the app you want to uninstall, in this case, click Adobe Camera Raw.
- Now, click the CLEAN button and the app will then be removed for you.
- You will know that the uninstallation is done once a pop-up window will appear saying “Clean Completed”

You can also delete junk files, duplicated files, and remove large and old files. This tool is surely a great application that can serve many purposes for all users.
Part 3. How to Uninstall Camera Raw on Mac Manually?
The manual process may take up some time but it can still be of help to you, especially if you don’t want to use third-party applications.
If you want to know how to uninstall Camera Rawon Mac manually, just simply follow these steps:
- Click the Go menu on top of your screen
- Now, select Utilities and click Activity Monitor. It will show you all the running apps in the background, find Adobe Camera Raw, and click X
- Or you can also go to the interface of Activity Monitor by clicking Command+Option+Esc and selecting the Force Quit button for your Adobe Camera Raw
- Click on Go again and tap on Applications. Find Adobe Camera Raw and right-click on it. Select Move to Trash
- Go to Trash and click Empty Trash
Then you also need to delete all the leftovers of Adobe Camera Raw:
- Finally, click Go again and select Go To Folder. Type in
~Libraryand click Go - Start to remove all related files of your Adobe Camera Raw:
HD/Library/Application Support/Adobe/Plug-Ins/CC/File Formats - Lastly, go to Trash and right-click on it, select Secure Empty Trash and confirm
- Restart your Mac
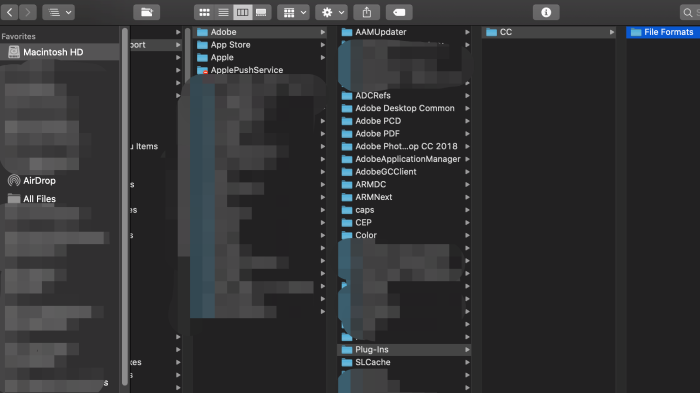
After that, your Adobe Camera Raw is now successfully uninstalled and removed from your computer.
Part 4. Conclusion
After finally learning how to uninstall Camera Raw on Mac using the manual method, you have now learned how to uninstall a file through your MacOS. However, this method may take up a lot of your time and effort.
So we recommend using the faster and more efficient way – which is by using a reliable and trusted cleaning tool like iMyMac PowerMyMac. This simple tool can do lots of things for your Mac and it is your key feature to help you make your Mac work faster.



