How to uninstall Atom on Mac completely? Many Mac users are frustrated about the uninstall method. If you're having the same issue, you'll be benefit to learn this article since it has a solution for you.
Why do you want to consider removing Atom Text Editor from your Mac? There is a possibility that some core Atom components will be changed over time, resulting in the software's test malfunctioning.
You can apply this guide to totally remove Atom from Mac if it can't be opened or doesn't operate on the latest version of macOS Catalina.
Contents: Part 1. What Is Atom on Mac?Part 2. How to Completely Uninstall Atom on Mac?Part 3. How to Manually Uninstall Atom on Mac? Part 4. Conclusion
Part 1. What Is Atom on Mac?
Atom is a free, open-source text and source code editor developed by GitHub. It's known for its flexibility, customization options, and user-friendly interface. It can be run on Windows, Linux, and macOS and allows users to search for and install new packages or create their own.
Despite all the advantages of the app, many users reported some bug reports, errors occurring repeatedly, not opening nor functioning, other functions or features not working, and many more. To solve this, you may want to know how to uninstall Atom on Mac.

How Do I Force Quit Atom on Mac?
But why do others still experience endless problems even when they are uninstalling the editor already? Most of them have complained that all related files seemed to be not removed completely.
To do the process correctly, you should close the app first and all the running processes. Open Activity Monitor, enter the target application's name into the search bar, pick any process related to the target software, hit the X in the top left corner, and then hit the Quit option. And for the following steps, you may refer to the instructions below.
Part 2. How to Completely Uninstall Atom on Mac?
iMyMac PowerMyMac is a multi-function app to help you delete Atom on Mac completely and automatically. Whether you're having trouble uninstalling troublesome, unneeded, or harmful software, PowerMyMac can always help you entirely remove the software and its associated files, like Adobe, Office 2016, and other difficult-to-delete apps.
So to know more of how to uninstall Atom on Mac easily and completely using PowerMyMac's App Uninstaller, read the steps below:
- Quit Atom as well as any other running applications on the Mac first. Then open PowerMyMac.
- After you've selected the App Uninstaller feature, do a scan. Allow some time for the scanning of the apps to finish.
- After scanning all the apps installed on Mac, a list of applications will appear on the right side. Select Atom and the documents and files linked with the application will appear on the right side.
- Make a list of all the files you want to get rid of. To finish the removal, select CLEAN from the drop-down box. Wait for any "Cleanup Completed" pop-up prompts to appear. Then restart your Mac.

Through PowerMyMac, it’s quite simple to uninstall apps on Mac without any leftovers. It will also help you speed up and optimize your Mac by deleting a lot of junk files, removing duplicates, and locating the large or old files, among other things.
Part 3. How to Manually Uninstall Atom on Mac?
Do you want to learn how to remove Atom from Mac without having to use a third-party app? You must first delete the app from the Applications folder before permanently deleting it from the Trash.
- Launch Finder and go to the left-hand side of the screen to the Applications folder.
- Find Atom in the directory, right-click it, and select Move to Trash from the menu.
- Select Empty Trash from the Finder menu, then Empty Trash again. Alternatively, you can right-click the Trash icon in the dock, select Empty Trash.
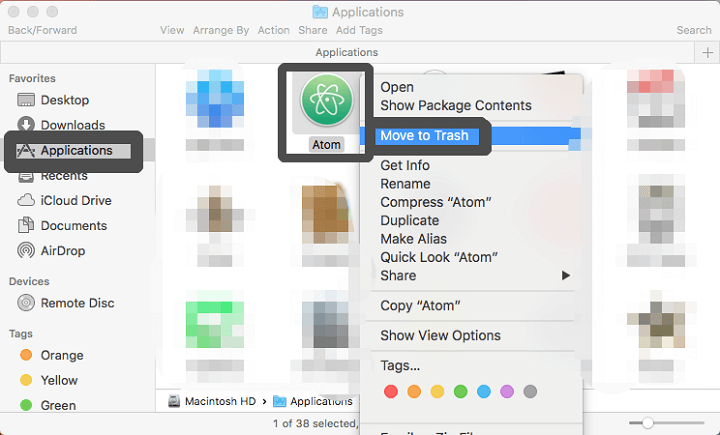
Like most third-party software, Atom generates files such as preferences and caches then saves them in the /Library folder. So, how to uninstall Atom on Mac completely?
You should manually clear them out:
- Go to Folder in a Finder window by clicking Go from the Menu Bar.
- To access the user library within the home folder, input
/Libraryand press Enter. - In the search field, type Atom, and then select 'Library' next to 'This Mac.'
- Put the items to the Trash that have the keyword in their names.
- To completely uninstall Atom on Mac and delete its remnants, empty the Trash.
- Below are the locations where Atom items may be found:
~/Library/Application Support
~/Library/Caches
~/Library/LaunchAgents
~/Library/LaunchDaemons
~/Library/Saved Application State
~/Library/StartupItems
~/Library/Preferences
~/Library/PreferencePanes
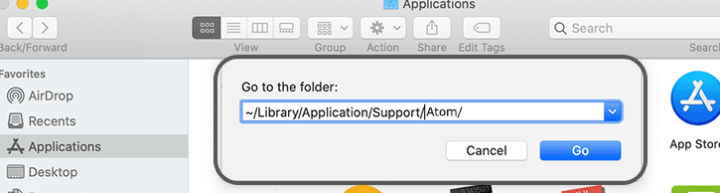
Before deleting any Atom-related items completely, we highly urge users to reboot the Mac and use it for a few days and see if any issues arise. Whether problems arise, check to see if you accidentally deleted anything.
Part 4. Conclusion
This article has so far covered both manual and automatic methods to uninstall Atom on Mac. Is this article useful to you? Which approach do you believe is more efficient and saves time?
Manual removal involves nothing more than your time, effort, as well as some advanced skills. In contrast, the App Uninstaller of PowerMyMac - a specialized software – demands no technical knowledge and can handle (at least most) removal difficulties on Mac.




Lucabet2022-12-08 12:01:54
Because of your persistent effort, our whole group push ahead with our drawn out mission quicker than expected. Much obliged to you!
Zac Coventry2022-07-16 15:11:52
Great article, Jordan! Thank you.