Do you want to uninstall Lightroom Mac? Or failed to update the current version because the previous one was not completely removed?
You may need to do a completely different uninstall procedure depending on the version of Adobe Lightroom you're using. In this article, we'll teach you how to uninstall Lightroom on Mac correctly.
Contents: Part 1. Will Uninstall Lightroom Lose My Photos?Part 2. How Do I Uninstall Lightroom on Mac?Part 3. How to Uninstall Lightroom without Signing in?Part 4. Conclusion
Part 1. Will Uninstall Lightroom Lose My Photos?
You need to check whether the photos and presets in Lightroom are successfully synchronized. If they have been successfully synchronized, you can uninstall the application without risk. After you reinstall it, your photo can be found in Lightroom. But if failed to sync, you will lose your photos while deleting the Lightroom application.
This is what you need to notice when you begin the steps on how to uninstall Lightroom on Mac below.
Where Is Preferences in Lightroom Classic?
To access the Preferences in Adobe Lightroom Classic, just open it and follow these steps:
- Mac: Click on
Lightroom Classicin the top menu bar, then selectPreferences. - Windows: Click on
Editin the top menu bar, then selectPreferences.
In the Preferences window, you'll find several tabs (General, Presets, External Editing, File Handling, etc.) where you can adjust various settings to customize Lightroom Classic to your liking.
Part 2. How Do I Uninstall Lightroom on Mac?
In general, a thorough uninstall entails not just deleting the software directly but also deleting all linked items from Mac OS. A basic drag-to-delete operation may not be capable of removing all or most of the app's items. And before you delete Lightroom, check sure it and all related processes are turned off.

To shut down the Lightroom app completely, first right-click the icon in the Dock and select Quit (or hit Cmd+Q if the Lightroom window is in the foreground). Then open Activity Monitor and see whether any Lightroom-related processes are still operating:
- Activity Monitor may be accessed from the Launchpad, Dock, or the Finder.
- While in the Search box, input Lightroom, and then choose the process that involves the term.
- In the pop-up window, click (Force) Quit after clicking the X button in the top left corner.
The ways below to uninstall Lightroom on Mac can be used but still needs to delete the remnants after every option. Read the different instructions for these options.
Option 1. Remove Lightroom from the /Applications Directory.
- To open the folder in Finder, select Applications in the sidebar.
- Choose Lightroom, then drag & drop the program icon towards the Trash in Dock. Alternatively, you may delete Lightroom by right-clicking it and selecting Move to Trash or highlighting it, and selecting File menu > Move to Trash from the File menu.
- To approve this update, input your administrator account password when requested.
- To empty the trash, go to the Finder menu in the top bar, then select Empty the Trash.
Option 2. Remove Lightroom from Launchpad.
- Go to Launchpad, then search for Lightroom at the top of the search box.
- Hold your cursor over Lightroom until the logo wiggles and shows an X. You may also tap and hold on to the Alt/Option button until all of your applications begin to wiggle.
- Click the X in the top left corner, then select Delete from the pop-up menu.
If you downloaded Lightroom from the Mac App Store, you could use this option to uninstall Lightroom. The selected software will be removed from your Mac immediately after you select the Delete option. You may not notice the X on the software you downloaded from the Mac App Store because the current account you have does not have administrator capabilities.
Option 3. Open the built-in uninstaller once you locate it.
- Launch Finder and navigate to the /Utilities directory, where you'll find the Adobe Installers folder.
- Double-click the Uninstall Adobe Lightroom symbol within the Adobe Installer subfolder.
- Complete the onscreen steps and restart your Mac to finish the removal procedure.
Uninstallers are not included in some editions of Lightroom. If the Adobe Installer executable was not in the Utilities directory, go to Applications > Adobe Lightroom, then double-click the "Uninstall Adobe Lightroom" executable if it's there.
Eliminate Lightroom Remnants
Users usually think that there will be no problem on how to uninstall Lightroom on Mac, but some may run into problems when it comes to erasing entire Lightroom files. So, how can you get rid of the catalog, references, and other Lightroom items from the Mac?
To find and delete every Lightroom-related folder and files, follow the steps below:
- Launch the Finder, then from the Menu Bar, go to the Go menu, and select Go to Folder.
- To navigate to the folder, input
~/Libraryin the window that displays and press Enter. - Look for things with the word Lightroom in their titles in the following locations:
~/Library/Preferences/, ~/Library/ApplicationSupport/, ~/Library/LaunchDaemons/, ~/Library/Caches/, ~/Library/PreferencePanes/, ~/Library/LaunchAgents/, ~/Library/StartupItems/
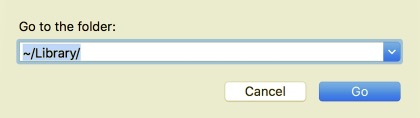
Use Finder's Search tool to find Lightroom remnants precisely:
- Select Search in the upper right corner of
~/Library, then enter Lightroom into the search field. - To see the outcome in a specified directory, select "Library" underneath the bar.
- Choose the items in the results page that meet your criteria and move them to the Trash.
- Then, repeat the procedures to eliminate Lightroom remnants in the Library directory.
- Lastly, clear the Trash to remove any Lightroom remains for good.
Part 3. How to Uninstall Lightroom without Signing in?
The Uninstaller from iMyMac PowerMyMac is a little but powerful application that lets users erase all items of a target software in only a few taps including how to remove Lightroom on Mac.
PowerMyMac can quickly uninstall software that is difficult to remove on Mac like Avast. And it can also scan and delete duplicate files, large files or old files.
To uninstall Lightroom on Mac, you can follow these easy steps:
- Close the Lightroom program as well as any other running processes on your Mac first.
- Download and install the software.
- Click the App Uninstaller tool, do a SCAN. Allow the scanning process to finish.
- A list of programs will show on the right side after scanning. Type the name of the Lightroom into the search box to locate it quickly.
- Choose all of the files you want to get rid of. To finish the removal, double-check everything else and choose CLEAN from the drop-down menu. Wait for the pop-up window that says "Cleanup Completed" to appear. To finish the operation of how to uninstall Lightroom on Mac, restart your Mac.

How to Permanently Delete Photos from Lightroom Classic on Mac?
If you want to delete photos from Lightroom Classic permanently, you can also use the Shredder function of PowerMyMac. This function can help you delete all your unwanted files from your Mac permanently so that your privacy can be protected.
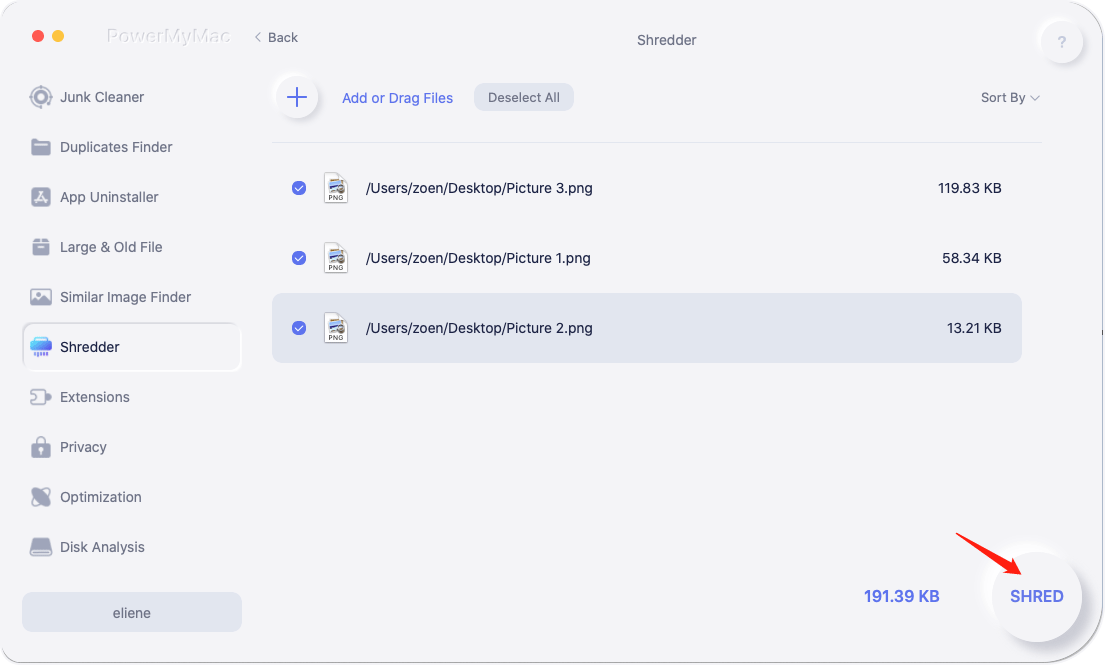
Part 4. Conclusion
To sum it all up, this article includes step-by-step directions on how to uninstall Lightroom on Mac. Which method of uninstallation do you tend to favor?
When you're having difficulties uninstalling anything, a simple uninstaller like PowerMyMac might come in helpful. We hope this guide will help you to uninstall Adobe Lightroom successfully.



