Need to uninstall FileMaker Pro Mac? FileMaker Pro is a data collection, sorting, and analysis program. This cross-platform relational database program was promoted as a low-code/no-code (LCNC) database management system (DBMS) and rapid application development (RAD) tool.
In general, FileMaker Pro is probably not the greatest choice if you're producing only for the web or running a huge business. Having numerous individuals working on the same solution is tough. For a smaller firm in need of a configurable in-house database, on the other hand, it may be a huge help. For your Mac to perform well, you'd better delete unneeded apps on Mac regularly. That being said, here is how to uninstall FileMaker Pro on Mac.
Article GuidePart 1. Fully Uninstall FileMaker with the Quickest WayPart 2. How Do I Remove FileMaker Pro from My Mac?Part 3. Conclusion
Part 1. Fully Uninstall FileMaker with the Quickest Way
Let us start on how to uninstall FileMaker Pro on Mac using the most effective and easiest method. For Mac systems, you can utilize a third-party uninstaller. PowerMyMac, an app developed by iMyMac specially made for Mac computers is one of the good choices.
The PoweMyMac app will assist you in optimizing your Mac by removing junk, duplicate, temporary files, and more. The Uninstaller module, for example, will assist customers in thoroughly uninstalling programs from Mac machines.
To easily uninstall FileMaker Pro on Mac, follow these simple steps below:
- Start PowerMyMac. Choose Uninstaller and Press the Scan button to scan all of the apps installed on your Mac.
- From the drop-down menu, choose FileMaker Pro and you will see on the right side a list of all files associated with it.
- Click the Clean button and the uninstallation of FileMaker Pro will start.
- Wait for the message "Cleanup Completed" to pop up and you are done! Quick and easy right? FileMaker Pro and all its related files are no longer on your computer.

Part 2. How Do I Remove FileMaker Pro from My Mac?
Well-known for its adaptability and simplicity, data may be readily exported and imported into FileMaker Pro, and the graphical user interface (GUI) is designed to make searching, filtering, and sorting particular data sets simple for non-technical lines of business (LOB) workers.

- Quit FileMaker Pro. If an app is active or running in the background, you won't be able to remove it. You can also press
Cmd + Opt + Esc, then choose FileMaker Pro from the pop-up menu, then Force Quit. - Open Activity Monitor and select All Processes. From the list, select all of the FileMaker Pro-related processes, then click Quit Process and choose Quit from on the dialog box.
- Open the Applications folder and find the FileMaker Pro folder. As you can see, this folder contains not only the
FileMaker Pro.appfile but several supporting folders and files as well. - You should delete this folder in full. Choose the FileMaker Pro Your Version folder → right-click on it and select Move to Trash from the menu that appears.
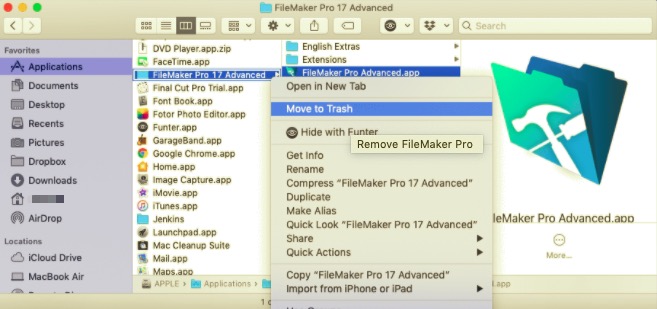
While FileMaker Pro is no longer installed on your computer, its linked files are still there. FileMaker Pro support files may be found in the user's Library folder. Its logs, caches, preferences, and other sorts of service files must be explicitly searched for.
These directories are often hidden so that users do not unintentionally delete them, as deleting some of these data might result in computer difficulties. To completely uninstall FileMaker Pro on Mac, follow below:
- To access the Library folder, open your Finder, go to the menu, pick Go to Folder from the drop-down menu, type
/Libraryin the window textbox that appears, and then click Go. - All of the associated folders and files for FileMaker Pro may be found under the Library folder. Any FileMaker Pro-named folders and files in the Library folder should be transferred to the Trash. Look through the following directories:
~/Library/Application Support/FileMaker~/Library/Caches/com.filemaker.client.pro 12~/Library/Caches/FileMaker~/Library/Preferences/com.filemaker.client.pro 12.plist~/Library/Saved Application State/com.filemaker.client.pro 12.savedState
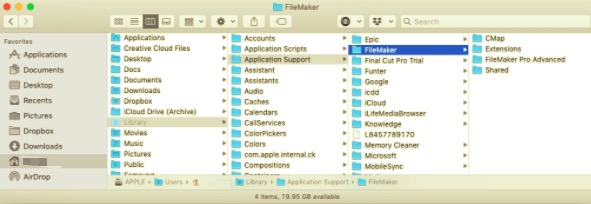
- Empty the trash can and now it's done! Make sure you've restored any data you don't want to be permanently destroyed before you empty your Trash. Right-click on your Trash icon and select "Empty".
To drag and drop into the Trash is a pretty typical procedure when you uninstall programs on mac but on the other hand, it does not erase all of it from your computer. Any application on your Mac includes not just an extension file (.app), but also many support and service files that an app uses while running.
As a result, even if you relocate a program's icon to the Trash, these files remain on your Mac. To avoid the buildup of remnant files on your mac, you must completely delete a program and all of its data.
Part 3. Conclusion
After reading, tell us which method you believe is the easiest to uninstall FileMaker Pro on Mac. Manually removing is not only difficult but also be dangerous if you are unfamiliar with the procedure. It's quite simple to mistakenly delete important data on your Mac computer.
From our perspective, it is quicker to just use a third-party uninstaller like PowerMyMac than to search leftover files scattered on your library folder one by one. The greatest part is that PowerMyMac ensures that no additional service files are left on your computer. It also optimizes your Mac by deleting any redundant files and also helps improve its security. You can download PowerMyMac right now from the iMyMac website and try it out!



