The Sims 4 is a game that’s available on different platforms. These include PlayStation 4, macOS, Microsoft Windows, macOS, Classic Mac OS, and even Xbox One. But it takes up a lot of space in your computer, so you may want to know how to uninstall Sims 4 on Mac totally and easily.
This guide will show you easy ways to delete Sims 4 on Mac completely. You can pick up the manual method or the auto tool you can use to remove apps on Mac computers.
Contents: Part 1. Will Uninstalling Sims 4 Delete Everything?Part 2. How to Completely Uninstall The Sims 4 on Mac?Part 3. How to Uninstall Sims 4 on Mac Manually?Conclusion
Part 1. Will Uninstalling Sims 4 Delete Everything?
Uninstalling The Sims 4 from your computer will not necessarily delete everything, but it depends on what "everything" refers to. Here’s what happens:
What Gets Deleted:
- The Sims 4 Game Files: The core game files required for running the game will be removed.
- Installed Expansions and DLCs: Any downloaded expansion packs, game packs, or additional content related to The Sims 4 will be uninstalled as well.
What Does NOT Get Deleted:
- Saved Games: Your saved game progress, households, and custom content (mods) are usually stored in a separate folder that is not removed during the uninstall process. The save files are typically located in:
Documents\Electronic Arts\The Sims 4
Backing Up Your Data (Optional but Recommended):
To be safe, you can manually back up your saved games and custom content before uninstalling:
- Navigate to the
Documents\Electronic Arts\The Sims 4folder. - Copy the Saves, Mods, and Tray folders (which contain your saved games, custom content, and lots/households).
- Save these copies to another location (e.g., an external drive or a cloud storage service).
Reinstalling the Game:
When you reinstall the game, you can move these backed-up files back into the same folder, and your progress will be restored. However, if you choose not to reinstall and don't back up your files, you might lose everything associated with the game.
Origin/EA App Cloud Saves:
If you have Origin or EA App cloud saves enabled, your game progress may also be backed up to the cloud, but this doesn’t always include mods or custom content. Double-check your settings in the EA app.
So, while uninstalling The Sims 4 removes the game and expansions, your personal saves and mods are typically safe unless you delete them manually.
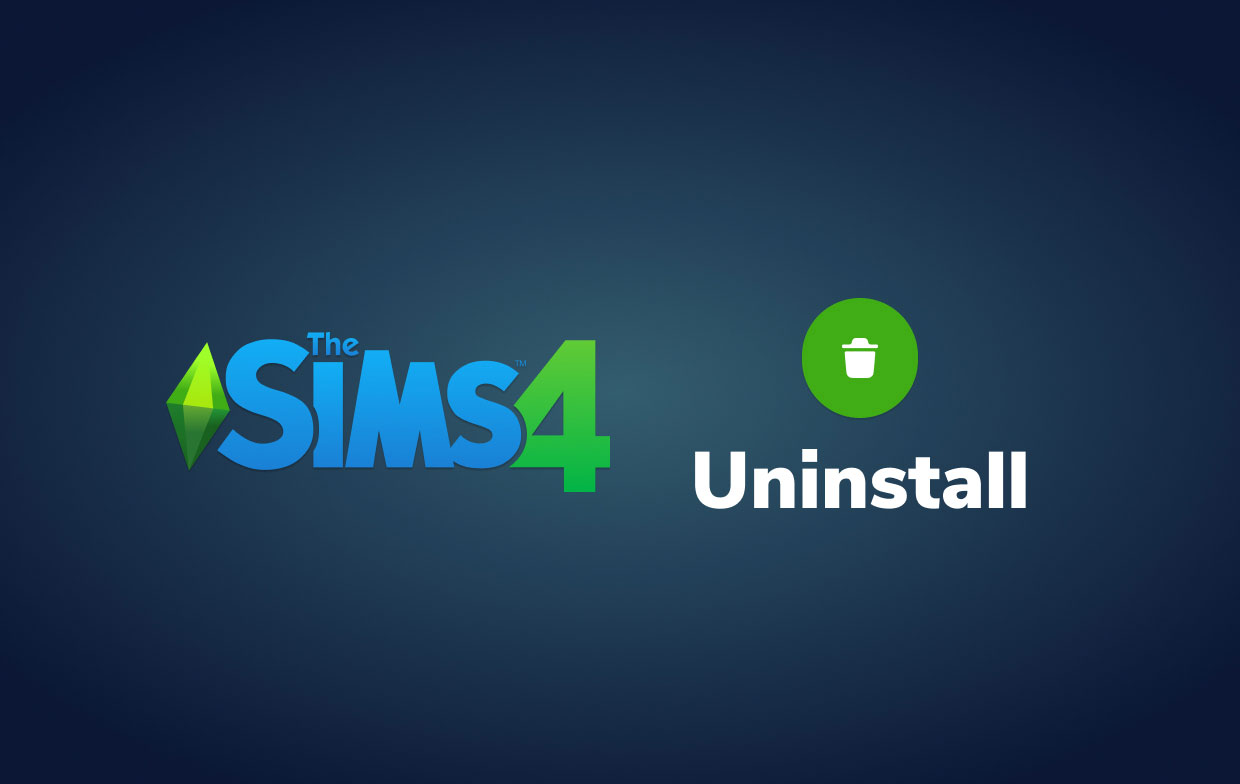
Part 2. How to Completely Uninstall The Sims 4 on Mac?
How to uninstall Sims 4 on Mac completely? A quick and safe way is through a dedicated uninstallation tool -- PowerMyMac, an optimizer developed by iMyMac. You can use its App Uninstaller module to uninstall apps and games without leftovers on your Mac.
This optimization tool also has a lot of features in it including mini tools to find and delete junk data. In addition, it has a program to help you find duplicate files to avoid clogging up space in your computer.
Here’s how to uninstall Sims 4 on Mac completely using PowerMyMac:
- Download, launch and install PowerMyMac on your computer and click the App Uninstaller module found on the left panel.
- Now, click the button called SCAN. The tool will find all the installed applications and games on your Mac computer.
- Select The Sims 4. Make sure you select all of its data, files, folders, etc.
- Then, click the CLEAN button to start the removal process.
- Wait until the entire uninstallation process is complete. PowerMyMac will give you a notification.
- Once that is shown, close the PowerMyMac tool. You can also restart your computer if you wish, especially if new settings have to take effect.

It’s an all-in-one tool that can be utilized to clean and optimize your Mac. In just simple clicks, it can free up our Mac storage space, protect privacy, and speed up Mac’s performance.
Part 3. How to Uninstall Sims 4 on Mac Manually?
So, if you want to use the manual way of uninstalling apps and games, you can learn it here. The first phase will be how to uninstall Sims 4 on Mac. After that, we will teach you how to delete leftovers or associated files to free up more space within your Mac. So basically, there are two phases in uninstalling this game on your computer.
Suggestion: If you want to back up and reset the Sims 4 game, you can click the link to know more.
Here are the steps to manually remove The Sims 4 on your Mac computer.
- First, you have to exit The Sims 4 and its related processes within your computer. You can double-check that on the Activity Monitor of Mac. Now, at the top menu, press the Go button. Then, click the option that says Utilities, then open Activity Monitor.
- Quit all processes and data related to The Sims 4.
- Visit the Applications Folder within your Mac. Find The Sims 4 application and move it towards your Trash. After that, empty your Trash.
- [Optional] - You can try to locate an uninstaller app also. To do that, check the folder where the game is installed. You can also locate an uninstaller from the game’s official website online. Use that uninstaller to implement how to uninstall Sims 4 on Mac.
(Tips: Manual deletion of software and its related files usually takes a long time and may not uninstall them successfully, and may even cause Mac system problems if you accidentally delete important files. Therefore, it is better to use a professional and powerful Mac cleaning software like PowerMyMac to uninstall it completely and safely.)
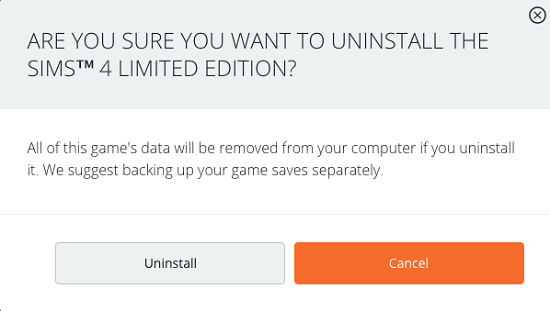
Now, after knowing how to uninstall Sims 4 on Mac, the next step is to locate the associated files on your computer. To do that, you have to launch the main Library folder. Within that main Library folder, visit certain subfolders and delete the leftover data of The Sims 4:
- Click the Go menu at the top of the Mac computer.
- Click the option GO TO FOLDER.
- On the window displayed, visit the Library folder by typing ~/Library and then pressing the button for GO.
- Then, within that main Library folder, visit the subfolders below:
-
Library/Logs/ Library/Preferences/Library/Caches/Library/Application Support/
- Within these subfolders, locate all the related files and folders of The Sims 4. Make sure you don’t delete important system files.
- Delete all the associated data of The Sims 4, then simply empty the Mac Trash. Restart your Mac computer.
Conclusion
Here, we have discussed how to uninstall Sims 4 on Mac. First, we talked about the easiest method you can implement via PowerMyMac. As such, the manual method of uninstalling apps is not recommended.
Thus, you should grab and install iMyMac PowerMyMac in order to delete apps from your computer without issues. In addition, you can use it to optimize your computer and make it run faster. Grab the PowerMyMac tool today and make the macOS computer perform optimally!



