Why does the XQuartz fail to launch? Why is it hard to resolve these bug issues with the app? We think it is better to uninstall XQuartz on Mac in situations like this. However, do you know the proper way to uninstall an app like XQuartz? Do you know how to remove all the remnants effectively?
As you go through this guide, it will help you how to remove it manually or automatically uninstall it using a powerful Uninstaller, and learn how to deal with all the remnants of the app.
Contents: Part 1. Why Is XQuartz on My Mac?Part 2. How Do I Remove XQuartz from OSX?Part 3. How to Uninstall XQuartz on Mac Completely (Auto Way)Part 4. Conclusion
Part 1. Why Is XQuartz on My Mac?
XQuartz is on your Mac to enable the use of X11-based applications, which are common in Unix and Linux environments. It allows you to run software that relies on the X Window System, such as certain scientific, engineering, and academic applications. Additionally, XQuartz may have been installed as a dependency for other software you use, or for running graphical applications on remote Unix/Linux servers via SSH. If you didn't explicitly install it, it was likely included with another application requiring X11 support.

How to Check If XQuartz Is Installed on Mac?
To check if XQuartz is installed on your Mac, you can use several methods:
Method 1: Check Applications Folder
- Open the Finder.
- Navigate to the Applications folder.
- Look for a folder named Utilities and open it.
- Check if there is an application named XQuartz.
Method 2: Use Terminal
- Open the Terminal application. You can find it in the Applications > Utilities folder or by searching for "Terminal" using Spotlight.
- Type the following command and press Enter:
xquartz --version - If XQuartz is installed, you will see the version information. If it's not installed, you will get a command not found message.
Method 3: Check System Information
- Open the System Information application. You can find it in the Applications > Utilities folder or by searching for "System Information" using Spotlight.
- In the System Information window, select Software in the sidebar.
- Look for XQuartz or X11 in the list of installed software.
Method 4: Check Installation Directory
- Open the Terminal application.
- Type the following command and press Enter:
ls /Applications/Utilities/ - Look for XQuartz.app in the list of files and directories.
Method 5: Use System Preferences
- Open System Preferences.
- Look for an icon named XQuartz.
If XQuartz is installed, one of these methods will confirm its presence on your system. If not, you can download and install XQuartz from the official XQuartz website.
In so many circumstances, once users have finished utilizing X11 components, they won't really have to retain XQuartz on their Mac. We'll teach you how to remove XQuartz from your macOS in this simple guide totally.
Part 2. How Do I Remove XQuartz from OSX?
XQuartz is currently a DDX version (Device Dependent X). You may quickly uninstall XQuartz on the Mac by dragging it to the Trash bin within macOS. However, using the standard method to uninstall XQuartz on Mac can leave a lot of trash on the Mac.
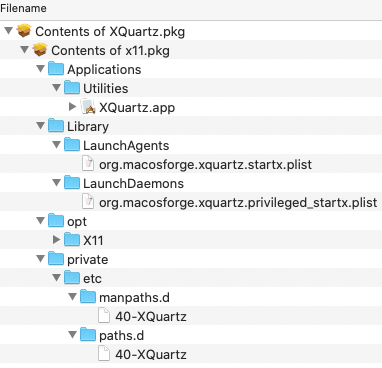
These ‘trash’ are the remnants that are generated on every app that you install on your device. To learn how to manually uninstall XQuartz on Mac and delete the leftovers, read the instructions below.
- Exit XQuartz as well as all XQuartz-related applications > Launch the Finder app on your Mac > Applications > XQuartz > Delete XQuartz by moving it to Trash.
- Launch Finder > Go > Go To Folder > Enter
/Library/Application Support/XQuartz/to wipe out XQuartz data, user preferences, as well as other orphaned data. - Browse through each subfolder to find all of the XQuartz leftover files. The majority of them are kept in:
~/Library/Application Support~/Library/Caches~/Library/Containers~/Library/Frameworks~/Library/Logs~/Library/Preferences~/Library/Saved Application State~/Library/WebKit
- To completely uninstall XQuartz on Mac, move the files related to this to Trash > Empty Trash, then reboot the Mac.
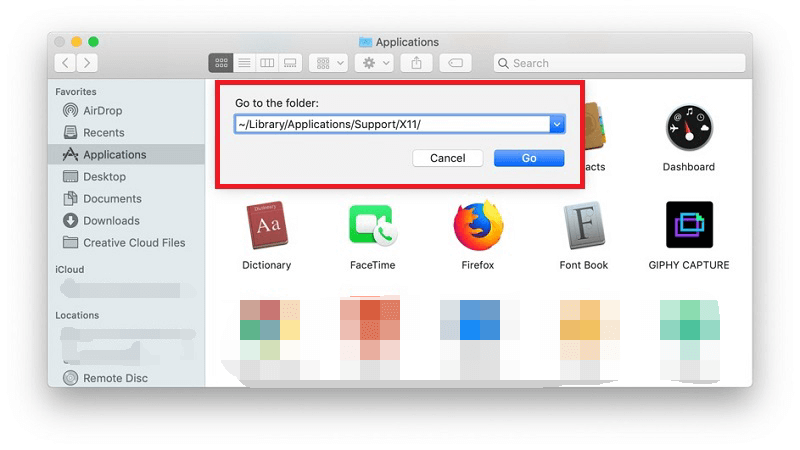
Part 3. How to Uninstall XQuartz on Mac Completely (Auto Way)
PowerMyMac's Uninstaller is a professional XQuartz Uninstaller that can assist you to easily and completely uninstall XQuartz on Mac or delete other difficult-to-remove applications from the Mac. You can download it for free and try its Uninstaller now.
Below are the comprehensive instructions for using PowerMyMac to uninstall XQuartz Client.
- Download the PowerMyMac software and install then run it.
- To automatically uninstall XQuartz on Mac, click SCAN after selecting App Uninstaller. Please wait till the scanning has finished.
- On the right side, a list of apps will appear. Choose the XQuartz app or any other unwanted software from the list of apps. The files and folders connected to XQuartz will show below.
- After that, choose all of the app's critical files. Check your files again, then click CLEAN to finish the procedure.
- When the notification "Cleanup Completed" appears, the removal is complete.

Removing unnecessary software like Adobe or XQuartz on your system remains one of the best simple ways to speed up the device. In addition to uninstall software, PowerMyMac can delete a lot of junk files, scan duplicate files as well as large or old files, and manage plug-ins to free up more disk space and make your Mac run faster.
Part 4. Conclusion
With the manual approach, XQuartz will be removed by the user without any assistance, which also means browsing each folder and deleting the remnants individually.
PowerMyMac can assist you with an easier and faster app removal in the automatic approach since it can unisntallXQuartz on Mac thoroughly and effectively.



