The Sims 3 is a life simulation computer game released in 2009 from Electronic Arts and created by Maxis' Redwood Shores division. It is the sequel to The Sims 2 as it is part of The Sims series. It was published on Microsoft Windows, Mac OS, and smartphones on June 2, 2009.
Even though it is a fun game to play, some still search how to uninstall Sims 3 Expansion Packs on Mac.
Some are complaining that they are having problems with the game The Sims 3, such as it is not working correctly, it keeps on crashing, it often freezes, having glitches during the game, and some say it is corrupted. Sadly, they would want to uninstall the app instead.
This article will talk about how to uninstall Sims 3 Expansion Packs on Mac in 2 different ways.
Contents: Part 1. Why Uninstall Sims 3?Part 2. How to Manually Uninstall Sims 3 Expansion PacksPart 3. How to Uninstall Sims 3 Expansion Packs Using PowerMyMacPart 4. Conclusion
Part 1. Why Uninstall Sims 3?
What is the Sims 3 all about? The Sims 3 is the third largest installment in the Maxis and Electronic Arts lifestyle simulation video game franchise.
In November 2006, The Sims 3 was revealed as being in progress for the Wii and PlayStation 3, then later on Mac OS X then Microsoft Windows. Since its debut in 2009, The Sims 3 has earned over 10 million copies globally, putting this one of the best-selling games ever made.
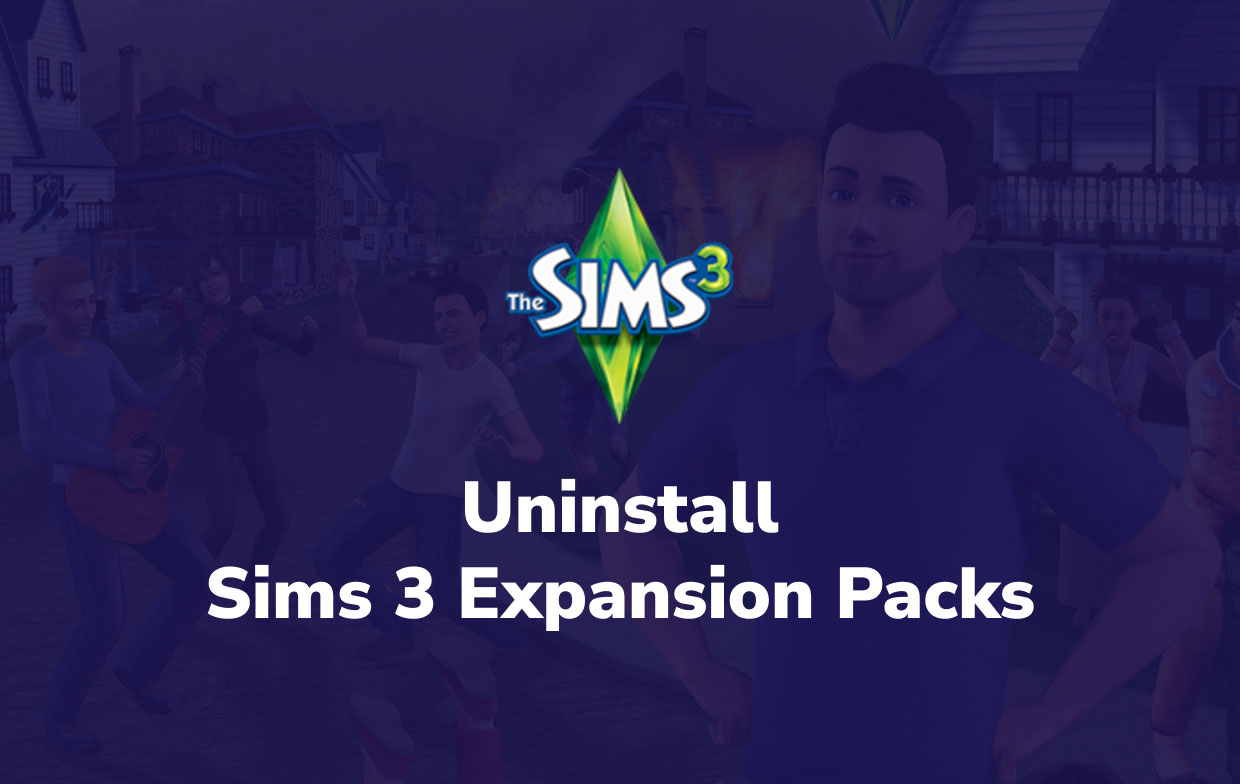
So why would you remove The Sims 3 on your Mac? The Sims 3 expansion packs bring new functions and items to the game. Also, there are dozens of Sims 3 editions with distinct features and gaming modes.
Read this post to discover how to uninstall Sims 3 expansion packs on Mac, and if you want to explore other Sims 3 versions or packages or just want to relocate Sims 3 to a different desktop or device.
Part 2. How to Manually Uninstall Sims 3 Expansion Packs
Sim3 on Mac OS has an uninstaller that may be used to delete Sim 3 Expansion Packs, Stuff Packs, and the main game. A simple Sim 3 removal advice is that removing Sim 3 Expansion and Stuff Packs will also delete the data you utilized in the game.
Follow the steps to know how to uninstall Sims 3 Expansion Packs on Mac manually:
- Launch the Sims 3 uninstaller application
- Select the games you wish to remove: Sim 3
- Select Continue to begin
- After that, OS X will urge you to log in to your account. To authorize this, your Mac user account must be an administrator account.
- Click OK after entering your information. The Uninstaller will then give you instructions on how to authorize and de-authorize games; choose OK to proceed.
- Allow the installation to complete its work and then shut any windows that are open.
When you delete all of the Sims 3 Stuff Packs, Expansion Packs, and the main game while using Uninstaller in The Sims 3 Applications Directory, you'll be left with some closed activities.
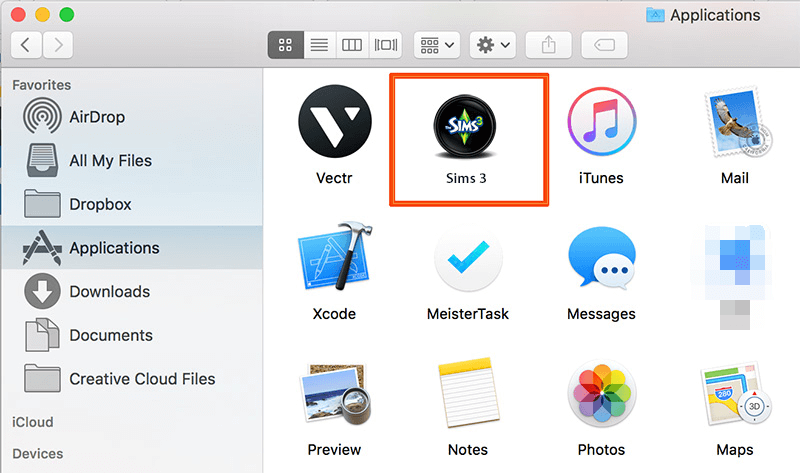
Even after you uninstalled Sims 3 on Mac, you can still see the menubar, icon, or other residual files. Follow the procedures below to get clear of Sims 3's leftover data.
- Open the Finder program on your Mac, then go to
Applications > Sims 3 > Sims 3 Client, it should be moved to Trash. - Delete all the remnants: Launch Finder > on the Menu, select Go > type
/Library/Sims 3into the search box. - Remove the /Applications/The Sims 3 directory from your computer (or any for an Expansion or Stuff pack).
- Remove The Sims 3 Preferences folder from
/Users/"User"/Library/Preferences/The Sims 3 Preferences. - If you're removing the main game, merely remove the
/Users/"User"/Documents/Electronic Arts/The Sims 3folder.
Part 3. How to Uninstall Sims 3 Expansion Packs Using PowerMyMac
Even if you physically delete The Sims 3 and its Expansion Packs from the Mac, residual trash may still be present in system files such as Caches, Application Support, Containers, Logs, Frameworks, Saved, Preferences, WebKit, and Application State.
The tool App Uninstaller of iMyMac PowerMyMac is a professional Sims 3 Expansion Packs Uninstaller that can assist you to remove Sims 3 Client as well as other difficult-to-remove apps from the Mac.
Below are the comprehensive instructions on how to uninstall Sims 3 Expansion Packs on Mac while using PowerMyMac's App Uninstaller.
- PowerMyMac is a free program that you may download, install, and use.
- After selecting App Uninstaller, press SCAN. Wait for it to finish scanning before re-scanning all of your system's installed apps.
- All installed programs will appear on the left side when the scanning is complete. You may either browse for the Sims 3 Expansion Packs and choose it or type the name into the search bar. Then, all of the folders and files connected with Sims 3 will appear on the right side of the screen.
- Make a list of all the files you want to delete. After you've made your choice, click the CLEAN button in the bottom right corner of your screen and wait for the process to finish.
- After the operation is completed, a pop-up window will appear that says "Cleanup Completed."

This powerful tool not only can uninstall the games like LOL, Fornite, or The Sims 3, it can also optimize and free up your Mac storage space.
Part 4. Conclusion
If you are having troubles or issues with the Sims 3 app that is reoccurring, it is best for you to uninstall and reinstall or remove it altogether for good. The instructions above were able to teach you how to uninstall Sims 3 Expansion Packs on Mac, both manually and automatically through the PowerMyMac app.
When using the manual approach, it may be tiring and a waste of time since you have to do everything on your own. Meanwhile, with PowerMyMac's Uninstaller will assist you and make the work so much easier. It won't require much time and effort since it only takes a few clicks to remove it entirely and a few minutes to complete the process.
Not only is it recommended because of the task that is made easy and fast, but also it is safe for your device and more accurate to detect all the remnants the app has.



