From adware to viruses, malware may take many different shapes. Chumsearch is a different category entirely; it takes control of the web browser and redirects you toward its search engine in order to route you to the websites that it didn't mean for you to see. Fortunately, you can easily remove Chumsearch. At this time, an app remover supporting uninstalling undesirable apps is necessary.
Ad injection often occurs along with Chumsearch's browser attack. This is a kind of malicious advertising that displays banners, inline text, price comparison blocks, coupons, and more on various websites that a compromised computer visits.
Black hat hackers are already aggressively attacking Mac OS X with considerable success, despite the fact that this phenomenon was formerly exclusive to Windows. ChumSearch also harvests victims' identifiable internet information, which is yet another negative impact. The ChumSearch adware may be removed using the steps listed below.
Contents: Part 1. What is Chumsearch Redirect?Part 2. How to Manually Remove Chumsearch from Mac? Part 3. Easily Remove Chumsearch from Mac & Startup
Part 1. What is Chumsearch Redirect?
A browser hijacker is a sort of malicious software that may compromise your computer. Chumsearch is a browser hijacker, and as such, it should not be present on the computer for the same myriad of reasons that other browser hijackers should not. It displays advertisements that constitute a form of malware.
Chumsearch gathers information about one’s internet browsing activity and sends it back to a server, it offers search results that take you to sites that could put the computer in danger.
There are a few potential ways that the Chumsearch virus may have been placed onto the device. So you should remove Chumsearch to stop it from bothering you. Here we will talk about the automatic way to remove it by iMyMac PowerMyMac, a powerful app uninstaller, and there also the manual method.
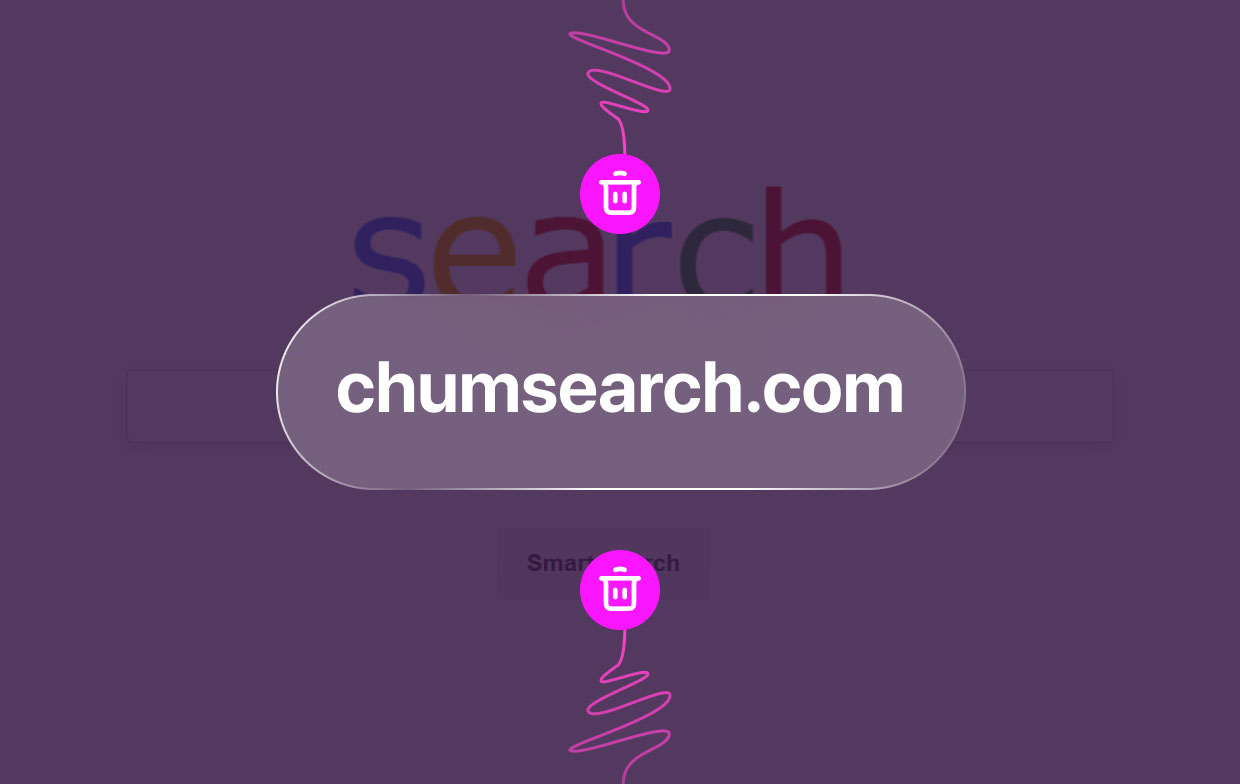
Part 2. How to Manually Remove Chumsearch from Mac?
Here are 3 steps to remove this browser hijacker.
Step 1: Delete the Chumsearch profile
- Select System Preferences by selecting the Apple menu.
- Search for the Profiles window within the bottom row.
- If it's present, select on it to find the AdminPrefs profile.
- Select the padlock and enter the admin login and password if you're able to view AdminPrefs.
- Hit the "-" icon in the bottom left corner of its window after selecting the AdminPrefs profile.
Step 2: Check the Login Items
Like some other malware, browser hijackers would like to run as quickly as the Mac boots up, so they add themselves to the Login Items. The following explains how to remove Chumsearch from the Login Items.
- Select the Users & Groups window by going to System Preferences.
- By selecting the padlock and then entering your login and password, you may unlock it.
- Decide on the Login Items page.
- Keep an eye out for any login stuff that may be Chumsearch or even other malware.
- If you come across anything, select it, then, to Remove it, select the '-' icon at the bottom of its window.
Step 3: Remove Chumsearch from the browsers
- To remove its add-ons on Safari:
- Open Safari.
- Select Preferences from the Safari menu by clicking on it.
- Choose the search engine that you wish to use by clicking the Search
- Select the General tab, then change the Homepage setting to your desired homepage as well as the items above it using the menu choices.
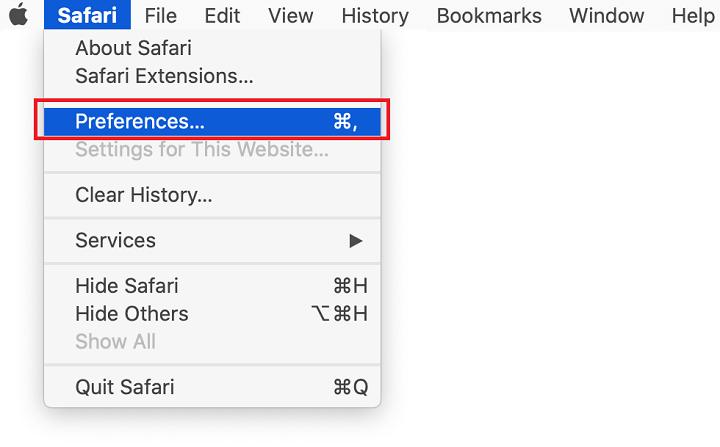
- To remove Chumsearch from Chrome:
- Start Chrome.
- You may either put "
chrome:/settings" into the URL bar or select the Settings menu button (which resembles three horizontal lines) in the left-hand corner of the window. - Choose "on-startup" and tick the box beside "Open a specific page or set of pages."
- Go over to the "more" button.
- Choose "edit," then write or paste the URL of the launch page you choose into the text field.
- Click Save.
- Select Search Engine by clicking on the Settings button once again.
- Choose "manage search engines," click "more" beside Chumsearch, then select "remove from the list."
- Choose the search tool you wish to use by clicking upon its dropdown menu beside "Search engine used in the address bar."
Part 3. Easily Remove Chumsearch from Mac & Startup
There is an option that may be used in the event that you find the steps outlined above to be too time-consuming. The App Uninstaller tool that is with PowerMyMac does a scan of the Mac, after the scan is complete, all you need to do is make a few selections and hit a few clicks for Chumsearch to be removed automatically.
It is possible to totally uninstall it together with the files that are associated with it and remove it entirely from your system. For instance, PowerMyMac is excellent at removing Mackeeper, Google Drive, iTunes, and many apps without leftovers.
Follow these steps to successfully remove Chumsearch malware:
- To start the removal process, launch PowerMyMac, navigate to the app's home page, and choose App Uninstaller from the menu that appears.
- When you click the SCAN button, your computer will be thoroughly checked for any software that is currently installed.
- From a list of all the programs that are currently installed, you may choose which ones to delete. You might locate the software by typing its name into the search field.
- To remove any files connected to Chumsearch from your computer, choose "CLEAN."

You should now be familiar with how to utilize the functionality of the application known as the App Uninstaller.
If you use the option known as the “Optimization” feature, you will be able to remove Chumsearch from the "Login Items" and disable Chumsearch on Mac Startup.
In addition to this, it comes with a multitude of options that you may check in order to ensure that the uninstallation of an application is effective.

Conclusion
You can choose the best way to remove Chumsearch from your Mac completely. Here we strongly recommend the powerful tool PowerMyMac to save you time and free your hands. Delete all unwanted apps and software programs within a few clicks. Clean your Mac and no longer worry about running out of disk space with PowerMyMac.



