Depending on the method you have to use to uninstall A Better Finder Rename as well as other undesirable Mac programs, this tutorial may be useful both for Mac novices and experts. You will learn how to manually uninstall A Better Finder Rename program for Mac as a novice.
As a pro, you will become familiar with a sophisticated uninstalling method for A Better Finder Rename, tissue techniques, and a competent uninstaller that you've never used before. Regardless of how experienced or inexperienced you were, the thorough A Better Finder Rename uninstall instructions will teach you how to completely remove the unwanted software from your Mac entirely. A Better Finder Rename may be entirely uninstalled using either the manual uninstall method or a third-party uninstaller. Let's now examine their operation.
Contents: Part 1. Overview of A Better Finder RenamePart 2. How to Uninstall A Better Finder Rename from Mac ProperlyPart 3. Easily Remove A Better Finder Rename with an Expert UninstallerPart 4. Conclusion
Part 1. Overview of A Better Finder Rename
The Mac software known as A Better Finder Rename is an effective tool for renaming files. Users can rename any huge variety of files quickly and easily with the help of this renaming application by simply dragging and dropping the files further into the tool, changing the file name also suffix, or even ordering the files alphabetically. You won't need to fret about becoming weary of the laborious renaming processes any more thanks to this program.
Regardless of your lack of previous knowledge of computers, the A Better Finder Rename program is quite simple to use. Just dragging an item into the Finder makes it possible to rename many files at once, including audio files, pictures, images, and other types of batch files. All of the modifications may be displayed in advance, allowing you to see exactly how the rearranged objects will look and saving you a lot of time spent fixing your errors.
Hence, if you're seeking for an application that can assist you in renaming a vast collection of electronic music, photographs, or files, A Better Finder Rename application should be your top choice. It would seem that a considerable percentage of users are difficult to uninstall A Better Finder Rename on their machines effectively. Some users have issues while they are in the procedure for eliminating the program, while others experience problems after the software has been removed from their device. That is of no use on your Apple computer.
- Upon installation, the application doesn't always function in the right manner.
- Your computer's performance will suffer as a result of installing A Better Finder Rename.
- The application uses up an excessive amount of space on the hard drive on your computer.
- It is highly recommended that A Better Finder Rename be re-installed on your computer again after uninstalling.
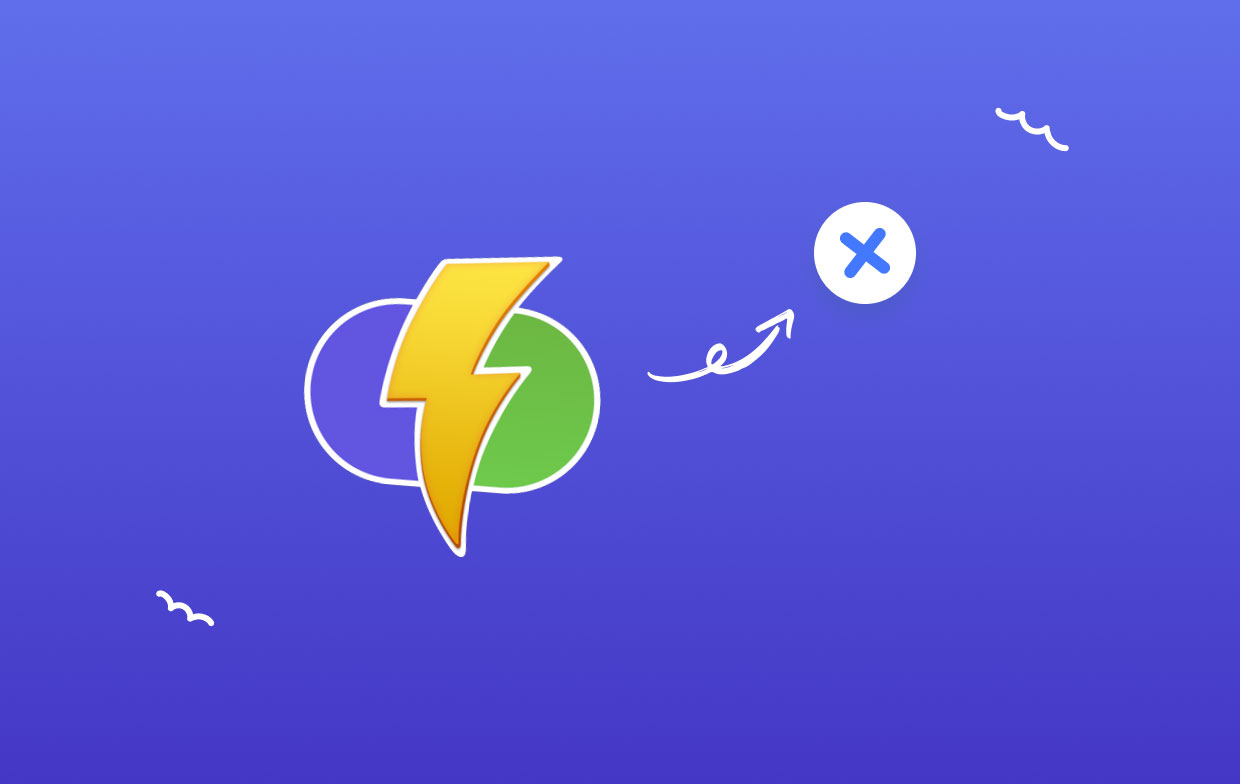
Part 2. How to Uninstall A Better Finder Rename from Mac Properly
A Better Finder Rename Manual Removal
Step 1: On the Mac, quit the application to start to uninstall A Better Finder Rename
- In the Dock, right-click on the A Better Finder Rename program icon and choose Quit, or
- You can access the Activity Monitor and then force-quit your A Better Finder Rename program there if you were unable to do so from the Dock.
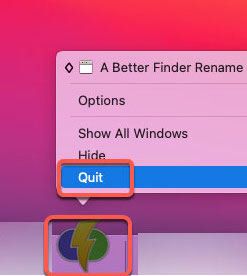
Step 2: Drag the undesirable program to the Trash folder by hand or use the Finder's right-click menu to select the Move into Trash choice after opening the Applications directory or the place in which A Better Finder Rename application is installed.
- Locate and uninstall A Better Finder Rename app's related files from the chosen sub-folders.
- Choose anything associated with the A Better Finder Rename program by opening the Trash icon on the Dock, then choose Empty Trash. after that Reboot your Mac.
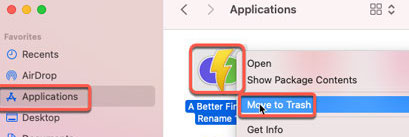
Part 3. Easily Remove A Better Finder Rename with an Expert Uninstaller
With the use of iMyMac PowerMyMac, you can clear a Mac of any unnecessary files, including huge documents, files, and trash files of any kind. This makes it possible to discover and delete garbage documents and redundant files more expediently. PowerMyMac can analyze your Mac and then afterward issue a report that summarizes its present condition, including the status of the Processor, the amount of RAM being used, the amount of power being used, and the drive.
You may immediately uninstall A Better Finder Rename along with every data linked with it by using the powerful App Uninstaller utility. It may be a while to locate every one of the files that are necessary for a piece of software. Experiment with the preceding steps to determine if this application eliminates unnecessary or unused programs:
- Launch PowerMyMac and go to the program's homepage by using the program's menu bar. The App Uninstaller option should be selected from the subsequent drop-down option that appears.
- When you click the SCAN option, a comprehensive analysis of the software installation on any system you choose will begin.
- You will be given a listing of every currently installed app, from which you may choose individual applications to uninstall. If you put the identity of the software into the area designated for searches, you might be likely to find what you're looking for.
- By selecting "CLEAN" from the drop-down menu on your computer, you can remove any file that is associated with A Better Finder Rename.
- After it's finished, the screen should display the message "Cleaned Finished".

Part 4. Conclusion
This tutorial will show you well how quickly uninstall A Better Finder Rename, find any leftovers, and delete every one of the relevant files. This manual will be beneficial regardless of which of those tasks you are attempting. After you have learned this technique, you may remove Mac applications with complete confidence that you won't make any errors along the process.
Also, you will have access to a capable uninstaller like PowerMyMac, which will make deleting Mac programs much easier and more efficient compared to what it used to be. If you're looking for a fast and simple way to delete Mac programs, such as removing Stuffit Expander. You should certainly try using PowerMyMac.



