Upgrading software is something we all have to do eventually. It might be because a program’s latest update was just released or your needs have outgrown your old software and you want a different tool. Whatever the reason may be, you’re going to have to uninstall the old program to make way for the new one.
For Mac users who love Photoshop, removing this popular Adobe product may seem super easy, but this is not always the case. Simply trashing the program might cause some problems later. This is why we’re going to talk about ways that you can safely and effectively remove Adobe Photoshop from your Mac without the usual hassles.
People Also Read:
Article GuideCommon Issues of Uninstalling Adobe Photoshop How to Uninstall Photoshop with an App CleanerHow to Uninstall Photoshop ManuallyConclusion
Common Issues of Uninstalling Adobe Photoshop
Adobe Photoshop is a vast program that embeds itself in many folders and application containers. It’s likely one of the most prolific programs on your Mac computer. This also means that merely deleting the Photoshop icon or moving it to Trash will not do the job. Here are common problems that Mac users encounter when uninstalling Photoshop:
- They don’t know how to remove Photoshop.
- They can’t remove the app because it’s “in use.”
- They can’t completely remove the app from the computer.
- They find that even though the app was deleted, some Photoshop files stayed in the hard drive.
- Or worst, the uninstallation method, even if they know it, doesn’t seem to work.
If you’re someone who has a similar problem with Adobe Photoshop, then you’ve come to the right place. We’re going to explore manual and automatic methods of uninstalling Photoshop on Mac.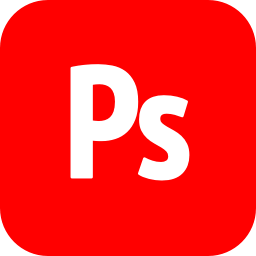
How to Uninstall Photoshop with an App Cleaner
Why remove a program yourself when you can install an app to do it for you? That’s exactly what PowerMyMac can do.
PowerMyMac is iMyMac’s latest application cleaner that manages programs on Mac with just a few clicks. This one-of-a-kind Mac cleaner doesn’t just remove programs; it serves multiple purposes such as optimizing your Mac’s performance. You don’t have to install a separate app to do optimization for you.
One thing you will enjoy in the PowerMyMac app cleaner is the Uninstaller. This function will let you safely and completely uninstall unwanted applications on Mac. Here’s a step-by-step guide on how it helps you do this:
1. Launch PowerMyMac on Mac. The app’s dashboard will show several options you can use. Click the Uninstaller.
2. Select Scan. A progress bar update will show you how much scanning is being done. Your Mac’s apps will be displayed after scanning. If Photoshop doesn’t appear on the list, scan the apps again.

3. Click Photoshop. When you do this, a list of files and folders related to Photoshop will be projected to the right of the screen. This allows you to select which files you want to delete.
4. Make sure you’ve got all Photoshop. Letting some elements remain can cause some problems for a newer software down the road.
5. Press the Clean button which you’ll find at the lowermost portion of the page. This removes all files you selected for removal. Wait for a few seconds to complete the process.

How to Uninstall Photoshop Manually
You can also manually remove Photoshop from your Mac. Just follow the steps below:
1. Make sure you’re logged in as the administrator of your Mac.
2. Find the Applications folder from your Mac’s Dock.
3. Look for Utilities in the Applications
4. Double-click Uninstall Adobe Photoshop.
Adobe Photoshop should appear as an icon. If it’s not visible in this folder, go to the following folder:
- /Library/Application Support/Adobe/Uninstall/
Ignore the other files and folders here. Go straight to the familiar red Adobe Photoshop icon.
5. Select Remove Preferences if you want the whole app gone from your Mac.
6. Afterwards, press Uninstall.
7. Find other Adobe-related files and folders such as Adobe Installers and Adobe Utilities.
You can find these extra folders here:
- Macintosh HD / Applications / Utilities
It’s also best if you put your other Adobe products in one place in your hard drive.
8. Choose Close to complete the uninstall process.
People Also Read:A Quick Guide on How to Uninstall MacKeeperA Guide on How to Uninstall Skype on Mac Effectively
Conclusion
As you can see, you have the option to remove Photoshop manually. But there’s a chance that some associated files will be missed and might cause your software update to fail. Now that there’s an app for almost everything you need, it’s no longer cost-efficient to uninstall programs on your own.
With help from PowerMyMac app cleaner, you now have the easiest and most complete way to remove Adobe Photoshop from your Mac. You can test-run the free trial version with no strings attached.



