If you want to uninstall Amazon Music on Mac, but you're not sure how to do so, read on. Or are you unable to remove all of its data from the computer completely?
Amazon Music is an application that comes pre-installed on Macs and can often be set up in a quick and painless manner. Those who want to entirely remove harmful apps or programs like Amazon Music from their computers might benefit from following the steps that are explained in this article, which are designed to be of help to them.
Contents: Part 1. Will Amazon Music damage my Mac?Part 2. How Do I Uninstall Amazon Music on Mac? Part 3. How to Manually Uninstall Amazon Music on Mac?Part 4. Conclusion
Part 1. Will Amazon Music damage my Mac?
There have been statements from certain customers that they are unable to carry on playing Amazon Music using the specific app. This is reportedly due to an error in macOS that says the program is malware.
Because of this, some people choose to uninstall Amazon Music on Mac instead. Since OS X doesn't have a removing feature or application in the same way that Windows does, if you really are unfamiliar to using a Mac computer, you could be unclear about how to initiate and finish the removal process on the computer.
This is because Windows provides an uninstalling tool or software. On the other hand, even after PC users have been using the Mac over a certain amount of time, it is difficult to remove, and there are a few additional concerns that make it difficult to remove the application.
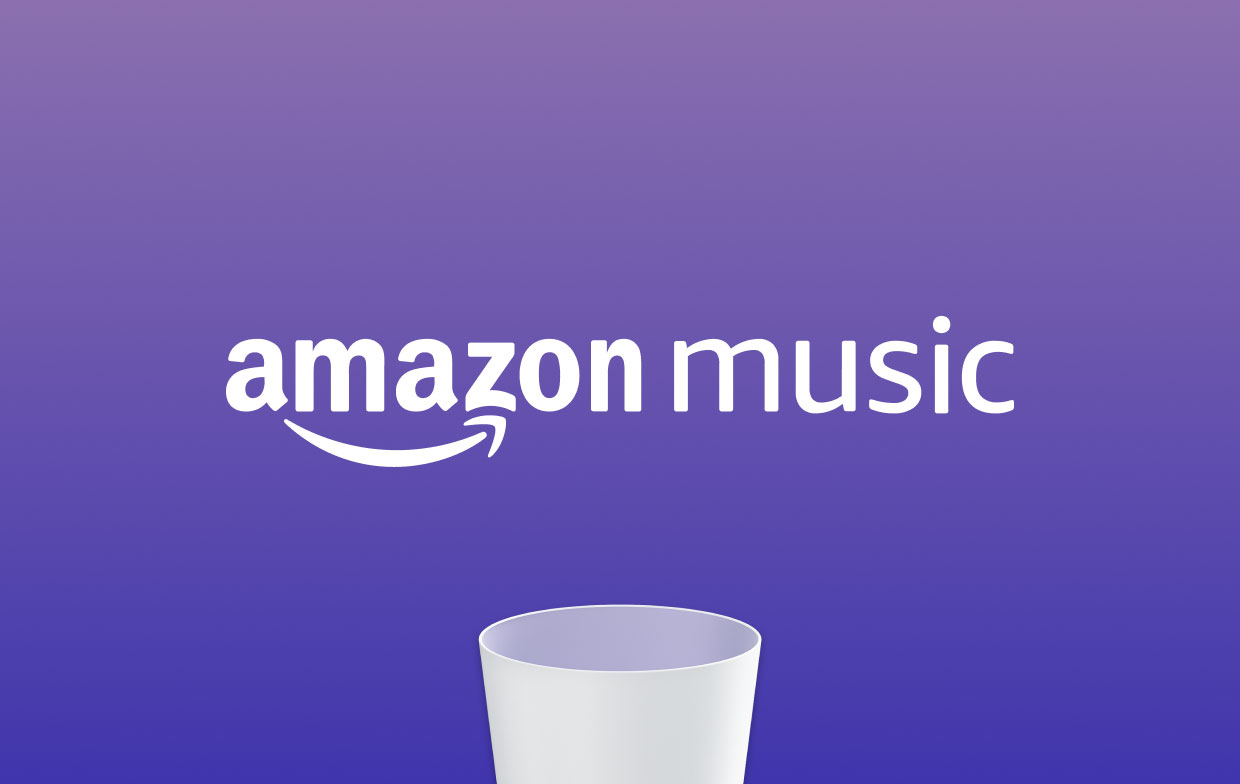
There are many issues that users have complained about. The following is the list of most common issues when they are trying to delete Amazon Music:
- Neither the Launchpad nor the Applications folder has a shortcut or icon for the program in question.
- It is not possible to totally remove Amazon Music from the PC in its entirety.
- You are constantly prevented from deleting the application because it is still running on the computer, despite the fact that you have previously closed the software.
- An unknown issue occurs while attempting to drag the program to the Trash, and Amazon Music returns to its original place after each attempt.
Part 2. How Do I Uninstall Amazon Music on Mac?
Now it is time to provide a much more effective way, which may make it possible for users to effortlessly and quickly remove the software from their Macs.
Some clients have mentioned that manually removing apps on a Mac requires a significant amount of time and may be challenging for people with little to no prior knowledge.
If you share this sentiment, the best course of action is you'll be to contact a specialized uninstall tool and get them to delete the software on your behalf.
iMyMac PowerMyMac is a proficient uninstall application that features an automated and intelligent removal option that enables users to simply uninstall Amazon Music on Mac. This "App Uninstaller" feature can be found in the PowerMyMac.
During the process of removing an unpleasant application, it is possible to save every significant amount of time plus reduce the risk of coming across alternative techniques by using removal techniques that are both professional and comprehensive.
As an effect of this, it is strongly suggested that you make use of a superb uninstaller in order to uninstall Amazon Music on Mac. If you are finding for a solution that can be useful for you, choose this uninstaller.
Follow these steps to uninstall an app:
- Open the PowerMyMac, go to the app's home page, and choose App Uninstaller from the menu that displays to start the removal procedure.
- To do a full scan of all the applications that are presently installed on your computer, click the SCAN option.
- You may choose which programs to remove from a list of all the ones that are currently installed. You may find a program by putting its name into the search bar.
- To delete all of your files, including those related to the Amazon Music app, choose "CLEAN."

Now, you can use this uninstaller to remove any apps and delete their folders completely. How about trying to uninstall a program like LockDown Browser on Mac? You will be surprised at the powerful functions of this cleaning tool.
Part 3. How to Manually Uninstall Amazon Music on Mac?
It is common practice to put installed apps in the Applications folder of the Finder. Because of this, it will not be difficult for you to find the Amazon Music application and uninstall it from that location.
In order to uninstall Amazon Music on Mac, you will need to follow these steps:
- Find the application you're looking for by using the Finder.
- You may delete the application by dragging it towards the Trash, or you can click File > Move to Trash from the menu after selecting the program.
- If you are prompted for both a username and password, provide the login details of the administrator account for the Mac.
- Select Finder > Empty Trash from the menu bar to permanently remove the application.
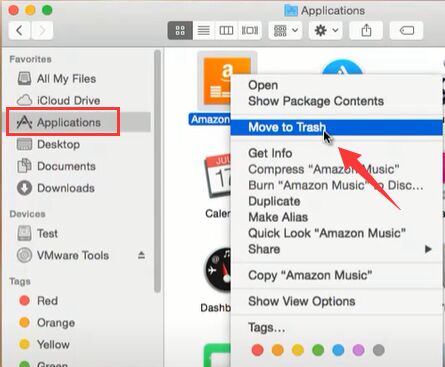
If you want to uninstall Amazon Music on Mac manually, you should remove any leftover components after removing the downloaded package of the application.
When you choose to uninstall a program via transferring it towards the Trash, that just lets you get rid of the targeted application's downloaded package; the residual issue is a very typical problem.
However, it seems there are a number of preference items as well as support files that stay on Mac computers and take up some space in addition to the package.
Overlooking these remnants often leads to some bothersome issues with the PC, including not being able to re-install the software or not having enough hard drive space to retain the speed of the machine.
You must be able to remove the leftovers from the cleanup indicated above in this situation:
- Go to Folder… by selecting on Go…
- On the keyboard, type "
~/library/" within the box and hit Return. - The connected files for Amazon Music were stored in a number of folders within the library, so you need to verify each one to ensure all the associated files are free of malware.
- The Caches folder, Application Supports folder, and Preference folder are the three most typical folders that hold the related files.
- After clearing every one of the files within, empty the Trash.
Part 4. Conclusion
Your system is now completely free of Amazon Music. Really simple and manageable, right?
Utilizing PowerMyMac is clearly a superior alternative to uninstall Amazon Music on Mac when compared with the conventional removal procedures described above, especially for Mac beginners.



