The inability to delete an application is among the most frequent issues that computer owners go across. Let's look at how to properly uninstall Caffeine Mac in this article.
If Caffeine won't entirely remove, any or all of these circumstances may be at blame: Caffeinated had not been originally installed entirely or correctly, OS fails to find the program's default uninstaller, unintentionally, certain software files were erased, the program's associated registry keys are damaged, or the system on your computer is broken because of a virus infection. Learn how to quickly and fully uninstall software like Caffeine Mac by reading on.
Contents: Part 1. What Is the Coffee Cup Icon on My MacBook?Part 2. How to Uninstall Caffeine from macOS?Part 3. How Do I Completely Uninstall Caffeine from Mac?Part 4. Conclusion
Part 1. What Is the Coffee Cup Icon on My MacBook?
Caffeine is just a very little software that adds an icon to the far-right edge of the menu bar on your computer. Simply clicking it will stop your Mac from entering sleep mode, darkening the screen, and initiating screen savers whenever it detects inactivity.
A coffee cup symbol will appear on the lower right edge of the menu bar after Caffeine is installed. To switch when Caffeine is operational or not, simply tap the cup. If the cup seems full, it indicates that Caffeine has become active and will stop your Mac from going to sleep, or lowering and darkening the screen, or initiating screen savers remotely. A cup that doesn't have any liquid indicates that your Mac is sleeping properly and will follow the set screen-saver preferences.
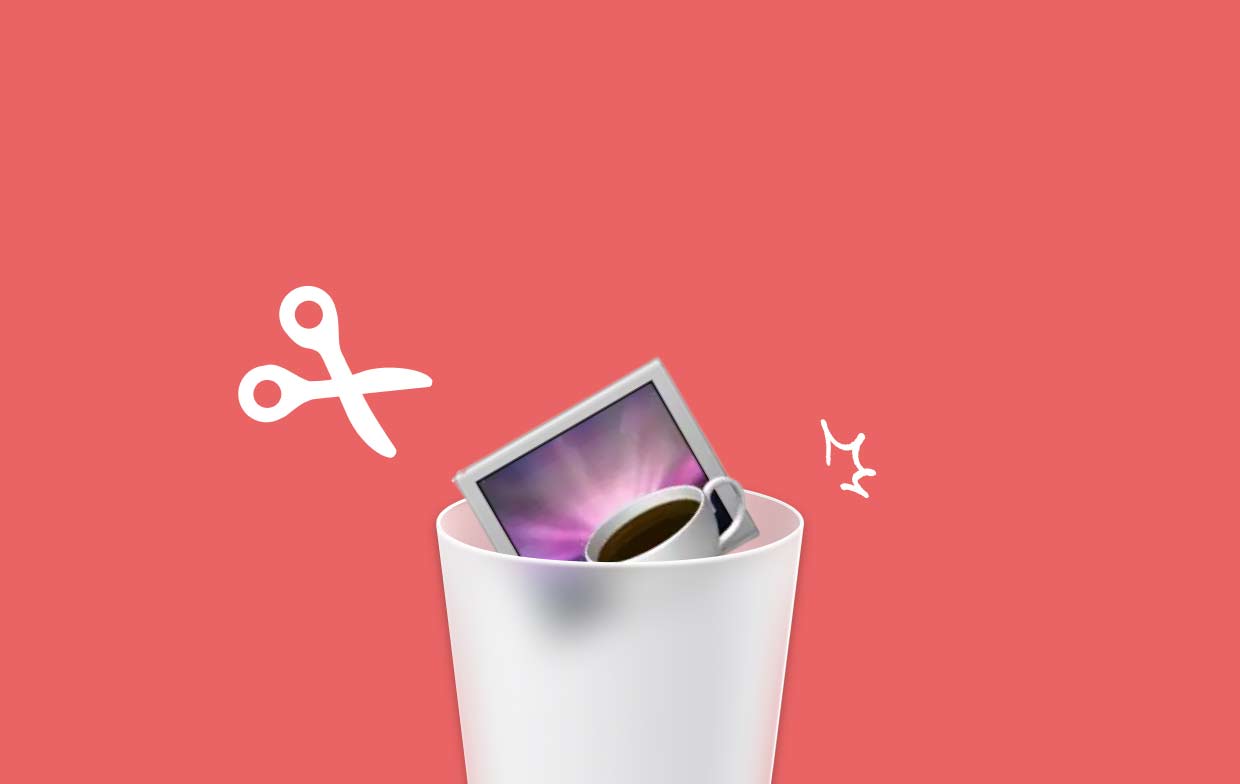
But some users still want to uninstall Caffeine on Mac. Caffeine is designed to keep things simple, but potent in its effects. Options that may be configured now include whether or not Caffeine should be turned on each time it begins, whether or not Caffeine ought to begin automatically, and an initial duration in the event that you always prefer Caffeine to automatically turn it off once a specific amount of time has elapsed.
Part 2. How to Uninstall Caffeine from macOS?
You must remove every part of the software in order to uninstall Caffeine on Mac which is no longer in use, reinstall an application that isn't working properly, or just clear up space on Mac's hard drive. These comprise the software application itself, any added preference or support files, and any undetectable files.
Should we follow the comprehensive directions provided below, we may choose the right method to uninstall Caffeine on Mac. Step-by-step directions are provided.
- Make sure your Caffeine software is completely shut off instead of operating in the background prior to beginning to uninstall Caffeine on Mac. We may choose Quit from the display menu by right-clicking the app's icon within the Dock.
- You certainly couldn't simply dismiss a program using the Dock interface if it was not responding. What are your options? When you force the software to shut down, you may go into the Activity Monitor from there. By choosing Utilities, after Applications, and then using the Force Quit option within the Finder, you may find caffeine in the CPU panel.
- You need to remove now the Caffeine program from your computer. By clicking on the Caffeine application symbol in the Finder and then under Applications, you can simply choose to Move to Trash from the pop-up menu.
- Along with the above methods, we also need to delete any Caffeine files or folders that may be left behind. Navigate to Finder, choose Go, then Go to Folder, type "Library" into the text box, then press Go.
- Look for and delete any folders or files connected to the Caffeine program by navigating into the sub-folders.
- Restart Mac, then empty the trash. After going to the Trash folder on the Dock, you can uninstall Caffeine on Mac and delete everything associated with it by selecting Empty Trash.
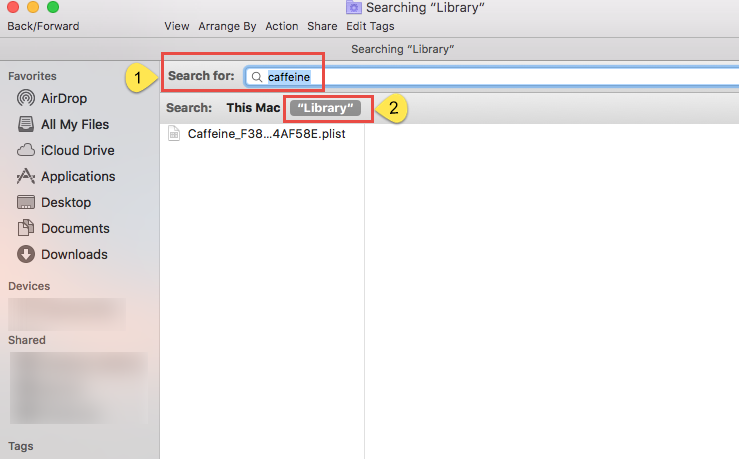
Part 3. How Do I Completely Uninstall Caffeine from Mac?
iMyMac PowerMyMac can help you optimize and clean up your Mac. It offers a wonderful user interface and a wide variety of useful functionalities. This Mac cleaning app makes it simple to locate and remove redundant and associated files, extra files left behind after program uninstallation, and unneeded files from the system to improve system performance. Use the PowerMyMac App Uninstaller function to remove any leftover files and delete any unneeded software.
Overall, it provides a really helpful approach to uninstalling Mac software. You may rapidly uninstall Caffeine on Mac and any linked files with the effective App Uninstaller utility. It could take some time to locate every one of the data needed for a piece of software. To see whether this application removes needless or unnecessary programs, follow these steps:
- Open PowerMyMac and select an option from the main navigation menu. Next, select App Uninstaller from the list of available options that display.
- Right away as you choose your device and choose SCAN, a comprehensive analysis of the application's installations on the chosen system will begin.
- After discovering a list of every application presently installed on the computer you use, you will be given the option to remove a couple of them. You may also try searching for it by entering the program's title into the title search box.
- You may uninstall Caffeine on Mac and delete any file associated with caffeine from your computer by choosing the "CLEAN" option.
- When everything is done, a message containing the words "Cleaned Completed" should show up on the screen.

Part 4. Conclusion
Now, knowing you have an understanding of how to completely remove those unwanted apps, you can go on to free up a bit more space on the Mac. With PowerMyMac, it would be easy to uninstall Caffeine on Mac. It may also be utilized as a computer cleaner to swiftly and easily uninstall Cocktail from your Mac.
Why not explore for you and discover more about the application through more investigation and trying to use the application?



