Are you looking to uninstall Camino from Mac? Perhaps you've switched to a different browser or no longer find Camino useful. Whatever the reason, uninstalling software from your Mac can sometimes be a bit tricky.
In this comprehensive guide, we'll walk you through the process of completely uninstalling Camino from your Mac, ensuring that no traces are left behind. Follow our step-by-step instructions to reclaim valuable disk space and optimize your system's performance. Let's get started on freeing up your Mac from Camino's presence!
Contents: Part 1. Overview of Camino on MacPart 2. How Do I Uninstall Camino from My Mac?Part 3. Perfect Solution to Uninstall Camino from MacPart 4. Conclusion
Part 1. Overview of Camino on Mac
Camino, developed by the Camino Project, was a popular open-source web browser designed specifically for macOS. It had a clean and intuitive interface, making it easy for users to navigate and access their favorite websites.
Camino offered various features such as tabbed browsing, pop-up blocking, and support for multiple web standards. However, over time, users may find the need to uninstall Camino from Mac for various reasons, such as switching to a different browser or upgrading to newer options available in the market.
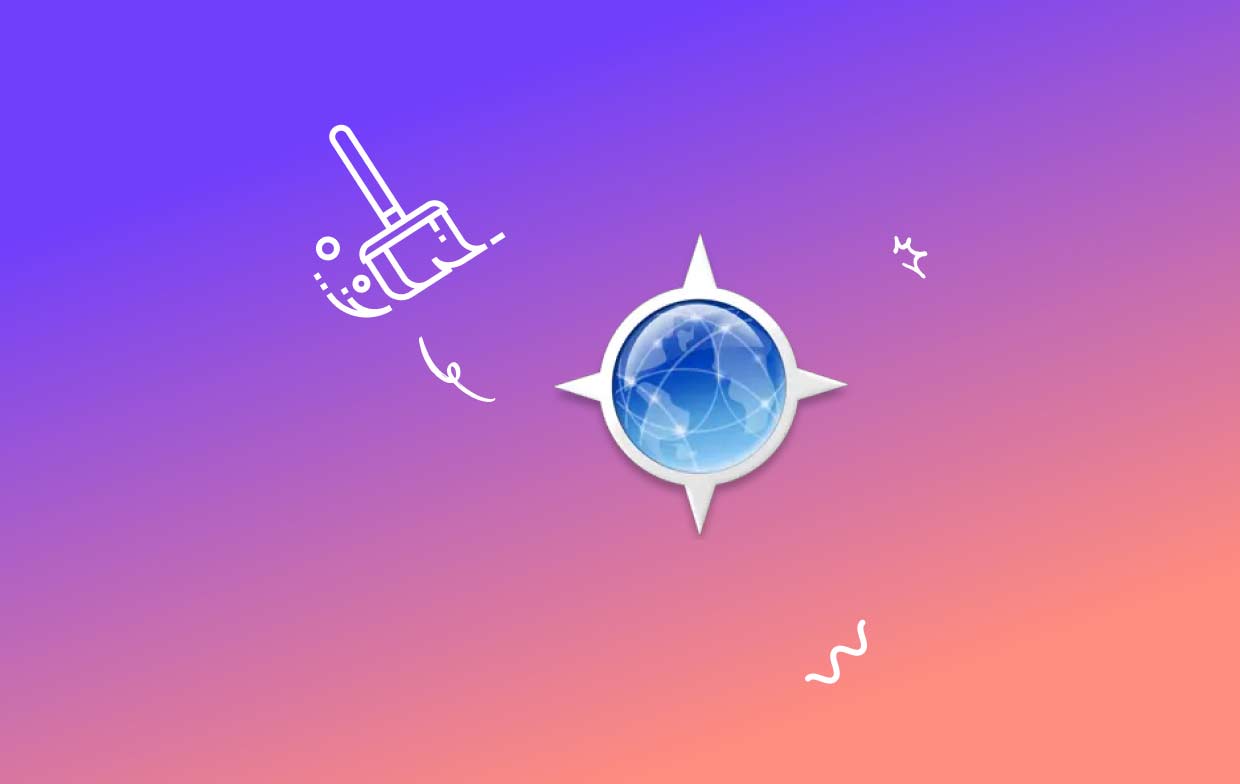
Reasons to Uninstall Camino from Mac
- Switching to a Different Browser: Users often decide to uninstall Camino when they prefer to switch to a different web browser that better suits their needs or offers more advanced features. Whether it’s Safari, Chrome, Firefox, or any other browser, uninstalling Camino allows for a seamless transition to the new browser of choice.
- Performance and Compatibility Issues: Over time, users may experience performance issues or compatibility conflicts with Camino on their Mac. Slow browsing speeds, frequent crashes, or incompatibility with certain websites or web technologies can be frustrating. Uninstalling Camino can help resolve such issues and provide a smoother browsing experience.
- Outdated or Discontinued Development: Camino development was officially discontinued in 2013, meaning it no longer receives updates or security patches. This lack of ongoing support may pose risks in terms of vulnerabilities and compatibility with newer macOS versions. Uninstalling Camino ensures you’re using an actively maintained and secure browser.
- Freeing up Disk Space: Every application on your Mac takes up storage space, and choosing to uninstall Camino from Mac can help free up valuable disk space. This is especially beneficial for users with limited storage capacity or those who want to optimize their system’s performance.

Problems Caused by an Unsuccessful Uninstall
- Lingering Files and Preferences: If the uninstallation process is not executed correctly, remnants of Camino may remain on your Mac. These leftover files, preferences, or cache can clutter your system and potentially cause conflicts with other applications or future installations.
- Incomplete Removal of Extensions or Plugins: Camino might have installed various extensions or plugins during its usage. Failing to uninstall Camino properly may leave these extensions behind, which can lead to compatibility issues or unexpected behavior when using other browsers.
- Registry or Configuration Errors: In some cases, an unsuccessful uninstallation can result in registry or configuration errors, causing instability in your Mac’s system settings. This can impact the performance of other applications or even lead to system crashes.
To avoid these problems, it is crucial to follow a proper uninstallation procedure, ensuring that all associated files, preferences, and extensions are thoroughly removed from your Mac. The subsequent sections of this guide will provide step-by-step instructions to help you successfully uninstall Camino from Mac.
Part 2. How Do I Uninstall Camino from My Mac?
To manually uninstall Camino from your Mac, follow the step-by-step instructions below:
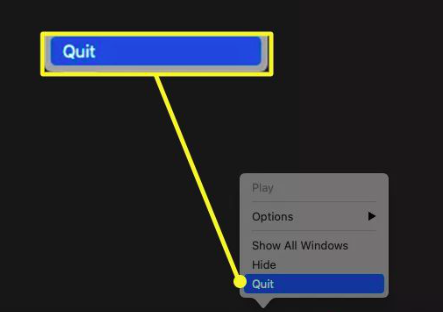
- Quit Camino and Close Associated Processes: Ensure that Camino is closed completely. If Camino is running, go to the menu bar, click on "Camino", and select "Quit Camino" to close the browser. Additionally, check the Activity Monitor (Applications > Utilities > Activity Monitor) for any active Camino processes. If you find any, select them and click on the "X" button in the upper-left corner to force quit.
- Remove Camino Application: Open the "Applications" folder on your Mac. Locate the Camino application icon. Drag the Camino icon to the Trash or right-click and select "Move to Trash". Alternatively, you can press "Command + Delete" to uninstall Camino from Mac by moving it to the Trash.
- Delete Camino Preferences and Support Files: Open Finder and click on the "Go" menu in the menu bar. While holding the "Option" key, click on "Library" to access the user library folder. Within the Library folder, navigate to the following directories and delete any Camino-related files:
- Caches:
~/Library/Caches/org.mozilla.camino - Preferences:
~/Library/Preferences/org.mozilla.camino.plist - Application Support:
~/Library/Application Support/Camino
- Remove Camino Extensions and Plugins: In the Library folder, navigate to the "Internet Plug-Ins" directory. Look for any Camino-related plugins or extensions and delete them. Examples may include:
- CamiTools. plugin
- Camimenu. menu
- Empty the Trash and Restart Your Mac: Right-click on the Trash icon in the dock and select "Empty Trash". Confirm the action when prompted. Restart your Mac to completely uninstall Camino from Mac.
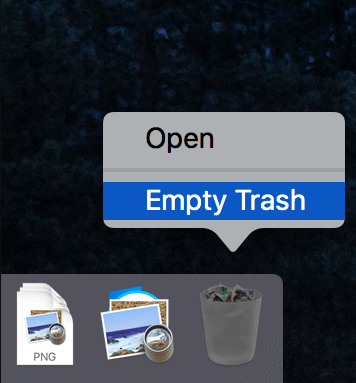
Congratulations! You have successfully uninstalled Camino from your Mac. Your system should now be free from any remnants of the browser. Remember to use your preferred alternative browser for a seamless browsing experience.
Part 3. Perfect Solution to Uninstall Camino from Mac
If you want to uninstall Camino from your Mac safely and completely, iMyMac PowerMyMac is an ideal alternative. PowerMyMac is an all-in-one Mac cleaning and optimization utility with a sophisticated Uninstaller function that allows you to thoroughly remove apps and their related files.
Here's how to use PowerMyMac to remove Camino from your Mac:
- Download and Install PowerMyMac: Visit the official iMyMac website to download PowerMyMac.Follow the instructions to install the application on your Mac.
- Launch PowerMyMac and Navigate to the Uninstaller Module: Open PowerMyMac by clicking on its icon in the Applications folder or from the Launchpad. Once PowerMyMac is launched, you will see a user-friendly interface with various modules.
- Select the Uninstaller Module: Locate and click on the "App Uninstaller" option. The Uninstaller module will provide you with a list of all installed applications on your Mac.
- Scan and Locate Camino: Click on the "SCAN" button to initiate a scan of your Mac for installed applications.PowerMyMac will analyze your system and generate a list of installed applications, including Camino.
- Uninstall Camino and Its Leftover Files: Locate Camino in the generated list of applications. Check the box next to Camino to select it for uninstallation. Click on the "CLEAN" button to begin to uninstall Camino from Mac.

Benefits of Using PowerMyMac to Uninstall Camino:
- Complete Uninstallation: PowerMyMac’s Uninstaller feature ensures that Camino and all its associated files are completely removed from your Mac, leaving no traces behind.
- User-Friendly Interface: PowerMyMac provides a user-friendly interface that makes the uninstallation process quick and hassle-free, even for less tech-savvy users.
- Efficient Cleanup: PowerMyMac scans for leftover files and components of Camino, helping you free up valuable disk space and optimize your Mac’s performance.
- Multiple Functions: In addition to the Uninstaller, PowerMyMac offers various other modules such as System Junk Cleaner, Duplicate Finder, and more, allowing you to perform comprehensive maintenance on your Mac.
Using PowerMyMac is an effective and convenient way to uninstall Camino from Mac, ensuring a thorough cleanup and enhancing the overall performance of your system.
Part 4. Conclusion
In conclusion, when it comes to uninstalling Camino from your Mac, PowerMyMac with its Uninstaller feature provides a perfect solution.
By using PowerMyMac's Uninstaller feature, you can efficiently uninstall Camino from Mac, eliminating any remnants and freeing up valuable disk space. The step-by-step process provided by PowerMyMac simplifies the uninstallation procedure, making it accessible to users of all technical levels.
Not only does PowerMyMac help you uninstall applications, such as Chrome Canary, but it also scans for and removes leftover files and components, ensuring a thorough cleanup. This can contribute to improving your Mac's performance and freeing up storage space, resulting in a more optimized and efficient system.



