If you love designing or if you work and use CorelCAD, then we know you have probably experienced issues while using it. From time to time, users face problems with their CorelCAD app. Sometimes, it can be minor issues, while other times it can be big issues that can affect their work to the point where they want to uninstall CorelCAD on Mac. That’s understandable considering that work is very important.
Now, if you don’t know how to completely remove an app like CorelCAD, we will show you two different methods on how to do it. One is the manual way and the other is a very special and easy way. Read the rest of this article to find out how.
Contents: Part 1. Manual Way to Uninstall CorelCAD on MacPart 2. How to Quickly & Completely Uninstall CorelCAD on Mac?Part 3. What is CorelCAD?Part 4. Conclusion
Part 1. Manual Way to Uninstall CorelCAD on Mac
Before we get to the main course, let us first introduce to you the manual way to remove CorelCAD for Mac. Using the manual way is indeed a great time to explore and learn more about your computer. Aside from that, the manual ways can help you see each data that you are going to delete with your CorelCAD.
If you want to learn how to uninstall CorelCAD on Mac manually, here is a detailed guide that can help you:
- Go to your Dock, then right-click the CorelCAD icon then choose Quit
- Or you can also open the Apple menu and click Force Quit > Select CorelCAD on the list and then click Force Quit once more
- Move the CorelCAD icon to the trash if it appears on the Dock
- Next is to open Finder, select Applications, and right-click the CorelCAD icon
- Then, select Move to Trash
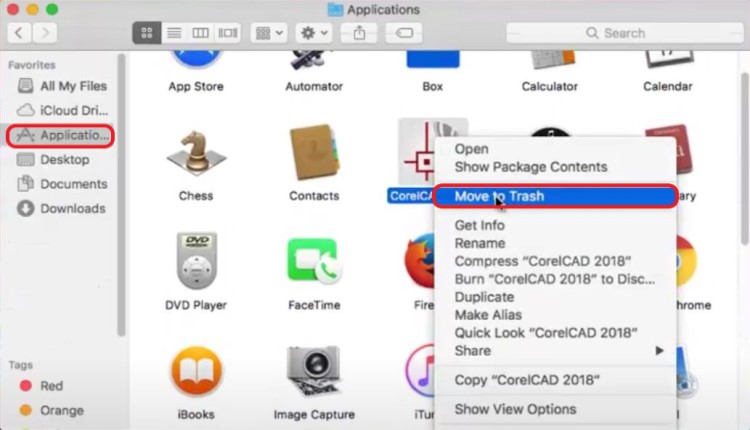
- Now it’s time for you to delete all the caches and preference files of the app to uninstall CorelCAD on Mac completely. Go to Finder again, type
~/Libraryand select Go in the searching box - Highlight all items that correspond with the CorelCAD app and then drag them to your Trash
(You can check these folders: ~/Library/Preferences/ ; ~/Library/Application Support/ ; ~/Library/Caches/ ; ~/Library/Saved Application State/ ; ......
- Right-click the Trash icon and select Empty Trash
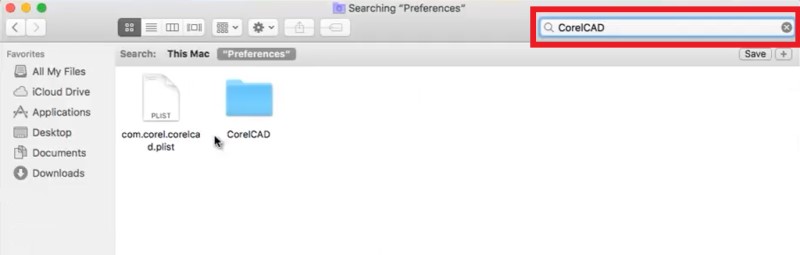
The manual way is indeed an effective method. However, it can take lots of your time and effort so we recommend using a very special tool that can help you uninstall apps with just a few simple clicks. And if you want to learn more about this tool, head over to the next section below.
Part 2. How to Quickly & Completely Uninstall CorelCAD on Mac?
After learning how to remove CorelCAD using the manual way, I’m sure you realized how long the process is. So to help make things a lot easier for you, we have managed to find the right tool that can help you completely uninstall CorelCAD in the easiest way possible. This method is through the help of a very special tool - the iMyMac PowerMyMac.
The PowerMyMac is a professional cleaning tool that can help you clean your computer to make it work faster and smoother than it ever has.
It is an all-in-one program that has many functions, one of which is the “App Uninstaller” that can help you uninstall apps you don’t use on your computer Mac. It can even do a batch uninstallation process if you like.
It will help you quickly and completely uninstall CorelCAD on Mac, or automatically remove other software like Adobe CC, AutoCAD, Avast, etc.

It also works as a tool that can help find and locate junk files on your computers such as unnecessary data, duplicated images and files, similar files, and even large-sized files that you no longer need on your device. Plus, it can also get rid of your browsing history to keep your files protected and safe. It can also optimize the speed of your Mac computer.
So now that you learned some features of this program, here is a step-by-step guide about how to uninstall CorelCAD on Mac using the PowerMyMac.
- On your Mac, download and install the iMyMac PowerMyMac software
- Run the app and then click the App Uninstaller feature
- Press SCAN. this tool will then show you a list of the applications installed on your device
- Find and clickCorelCAD.app as well as all the components that come with it
- Then, simply tap on the CLEAN button and the deletion process will immediately start

With the help of the App Uninstaller, you can now successfully uninstall CorelCAD on Mac. The PowerMyMac has been used by millions of people all around the globe. This tool is a very powerful software that can get rid of any unwanted and unnecessary files from your computer.
Part 3. What is CorelCAD?
Now that you have finally learned how to remove CorelCAD, then I bet you also want to learn more about it aside from the fact that it can help you with any architectural or engineering work.
You see, the CorelCAD software is used to create designs for manufacturing and construction. This tool can help you build a 3D design of a house, a building, a school, or anything you want as long as you know how to use it. But even though CorelCAD is a powerful tool, it can still experience issues from time to time. And these issues may lead to the users’ work getting affected – which is why they fix these issues by learning how to uninstall CorelCAD on Mac.
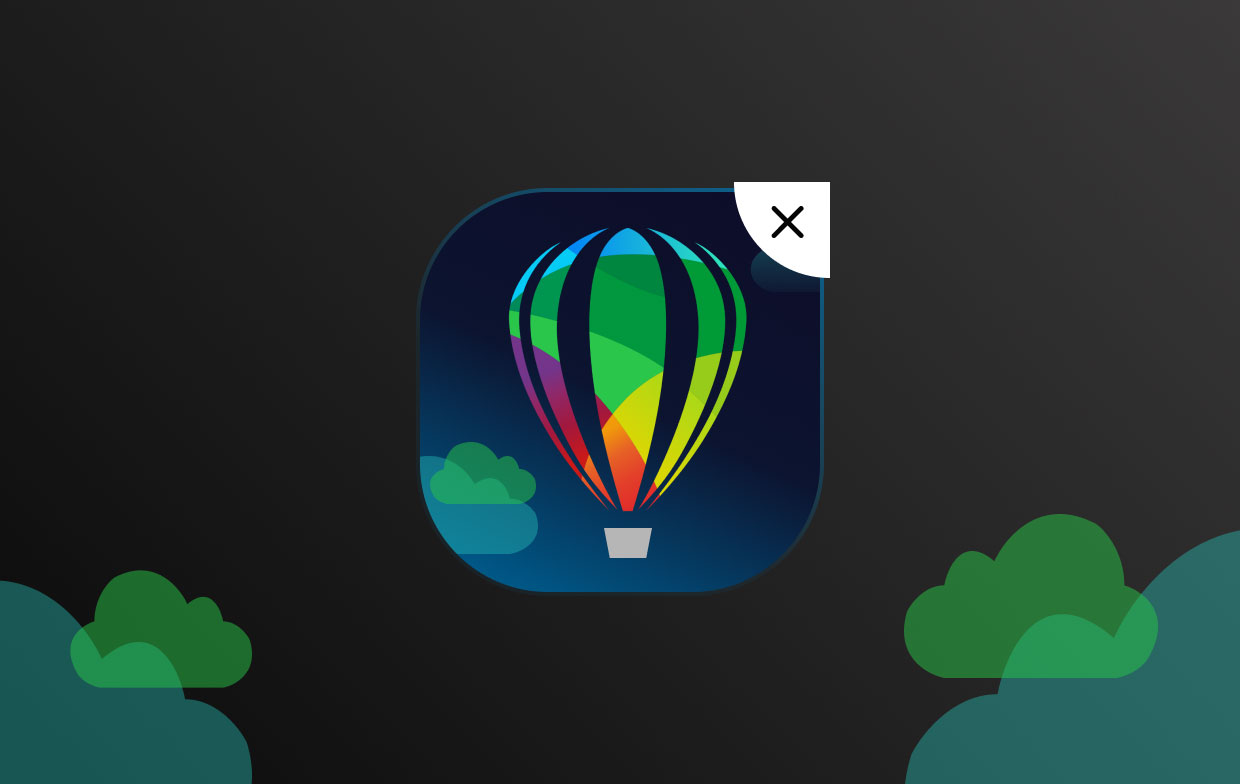
Part 4. Conclusion
CorelCAD is a great app. But then again, it is not perfect as it may seem. And if you ever want to fix your issue with it, you can go by learning how to uninstall CorelCAD on Mac. There are two different ways to remove CorelCAD; the manual method which will take you a long time and the easier way which is by using the uninstaller feature of the iMyMac PowerMyMac.



