When we purchase a device such as a computer or a phone, typically, it has installed apps within it. These apps are typically called default apps because they are in the device by default. Most of the time, they cannot be uninstalled because it comes with the package. Most of them are crucial to the system also.
As such, some people are wondering how to delete default Apple apps on Mac. Is it actually possible? Most of the time, this will be deemed as impossible, because Apple put them in the macOS for a reason. Most of these apps are important to the functioning of the entire computing device.
This guide will teach you how to uninstall default Apple apps on Mac with ease. We will answer the question of its possibility. In addition, we will say something about a tool that helps to uninstall apps from Mac computers.
Contents: Part 1. Can I Remove Default Apps from Mac?Part 2. How Do I Delete Factory Installed Apps on Mac via Terminal?Part 3. Uninstall Apps on Mac Easily with PowerMyMacPart 4. Conclusion
Part 1. Can I Remove Default Apps from Mac?
Have you tried to remove apps such as iTunes, Mail, Photos, and Safari from your Mac computer? Typically, when you try to uninstall these apps, it won’t happen. You will get an error message on your computer. macOS generally need these apps to function. Some of them are necessary for the system to work properly. However, some are not.
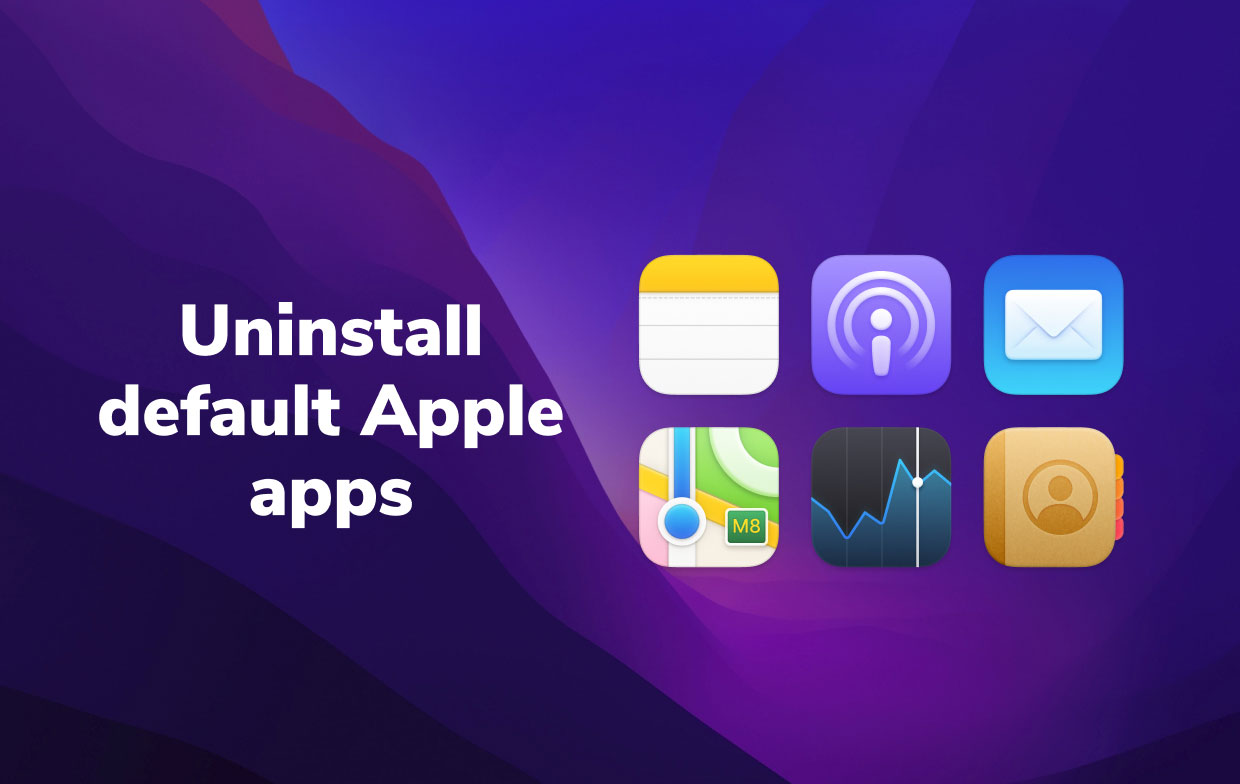
The macOS system will prevent you from uninstalling the default apps that come with the computer or the operating system itself. This is because deleting these default apps can be dangerous to the system. Some of them can be reinstalled using Apple’s official website. However, other apps cannot be restored easily.
If you want to uninstall default Apple apps on Mac, it can be difficult for newbies. However, it is still possible, provided that you have the technical knowledge to do it. This can be done through the utility of Mac called Terminal.
Part 2. How Do I Delete Factory Installed Apps on Mac via Terminal?
So, you can use the Terminal of your Mac computer in order to uninstall default Apple apps on Mac. You have to know that as of macOS version 10.12, the company has implemented modifications to that its security tech. This is called System Integrity Protection or also known as SIP. With this technology, the Mac will prevent you from changing or deleting system files or system data within the computer.
The so-called SIP will impose a lot of limitations on the user or owner of the actual Mac, especially on its protected system data. Thus, it is necessary to deactivate this protection first. Here’s how to do that:
- Reboot the Mac computer. While the Mac computer is rebooting, press the keys
CMD + Ron your keyboard. - A unique type of window will appear. You are now in the Mac’s Recovery Mode. Within that, click the Mac’s Menu bar and press Utilities.
- Then, select Terminal.
- Within Terminal’s window, type the following command that follows without the dot in it:
csrutil disable. - After that, press the key for Return. At this point, you have deactivated SIP.
- Once that is done, make sure the Mac computer is restarted.
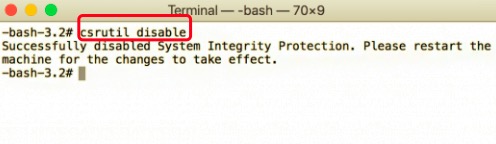
Now, it’s time to uninstall the apps:
- Log into your Mac’s administrator account.
- After that, open Terminal once again.
- Type the command without the dot at the end:
sudo mount -uw / System / Applications. This command will actually mount the Applications subfolder granting you permission for reading and writing to it. - After that, you must type a certain command without the dot at the end:
cd/Applications/. - After you type that, press the key for Return.
- Now, it is possible to uninstall the app using the Terminal of your Mac.
- To do that, you have to type the following command without the dot at the end:
sudo rm -rf /. You simply change the application name with the app’s name.
So, the commands are the following for you to uninstall default Apple apps on Mac:
- Safari Browser:
sudo rm -rf Safari.app/ - For Mail App: (command) +
Mail.app/ - For Your FaceTime App: (command) +
FaceTime.app/ - iTunes: (command) +
iTunes.app/ - Photo: (command) +
Photo\ Booth.app/ - Chess: (command) +
Chess.app/ - Notes: (command) +
Stickies.app/ - QuickTime: (command) +
Quicktime\ Player.app/
Part 3. Uninstall Apps on Mac Easily with PowerMyMac
You can also uninstall all other applications on your Mac computer using PowerMyMac. This tool has a utility called App Uninstaller used to remove apps from your computer easily without leaving residual files. Thus, a complete uninstallation process is implemented by PowerMyMac to free up more space within your computer and make it perform faster.

Clean Up Service Files of Default Apple Apps to Free Up Space on Mac
Although this tool can't directly uninstall default Apple apps on Mac, you can still use PowerMyMac in order to clean and delete service files and unnecessary data within your default Apple apps. To do that, follow the steps below:
- Grab PowerMyMac from iMyMac.com. You can find it in the top menu. Install it on your computer. Once that is done, launch PowerMyMac.
- After that, click Junk Cleaner on its left side. Then, click the SCAN button.
- Wait for the list to appear. Click a default app within the left list second to the left-most panel).
- Select the system files and unnecessary data you want to delete from that default app.
- Click CLEAN and wait for the pop-up confirmation to show that the process is done.
- Do this for all default apps, so you can clean their unnecessary data.

Part 4. Conclusion
This is an article about how to uninstall default Apple apps on Mac computers. First, we talked about the possibility of removing default apps on your macOS computer. It will be difficult, but not impossible.
Next, we talked about how to uninstall default apps using the Terminal. To do that, you need to deactivate the Mac computer’s System Integrity Protection (SIP) first. Once that is done, you use the Terminal to uninstall apps manually.
Finally, we talked about using PowerMyMac to uninstall other apps that you don’t need. In addition, you can use this tool to clean up Mac’s service files and unnecessary data kept by your default Apple applications. In this way, you can save more data without damaging the system and the security of your Mac computer.




Евгений2023-01-07 05:08:07
Увы, этот стандартный метод удаления приложений на Ventura не работает. SIP отключается, все команды проходят замечательно, но приложения остаются на своем месте. Что делать? Помогите!