Path Finder is a popular file management tool for Mac users that provides advanced features and customization options. However, there may be situations where you want to uninstall Path Finder on Mac, such as when you no longer need the application or if it's causing issues with your system.
While removing an application on a Mac is typically a straightforward process, implementing how to delete Path Finder on Mac can be more complex due to its system-level integration. Now we'll walk you through the process of removing unwanted apps including Path Finder from Mac to ensure that all traces of the application are removed from your system.
Contents: Part 1. Overview to Path FinderPart 2. How Do I Manually Uninstall Path Finder on MacPart 3. Perfect Solution to Remove Path Finder for MacPart 4. Conclusion
Part 1. Overview to Path Finder
Before introducing how to uninstall Path Finder on Mac, let's learn more about this tool. Path Finder is a file management tool for Mac that provides advanced features and customization options beyond what is available in the standard Finder application.
With Path Finder, users can access and manipulate files on their Mac efficiently and easily. Some of the features that set Path Finder apart from Finder include a dual-pane view, tabbed browsing, advanced search capabilities, and customizable keyboard shortcuts.
Path Finder also includes a range of tools for managing files, such as batch renaming, file tagging, and the ability to view hidden files and system files. Additionally, Path Finder allows users to connect to remote servers and cloud storage services, such as Dropbox and Google Drive, directly from the application.
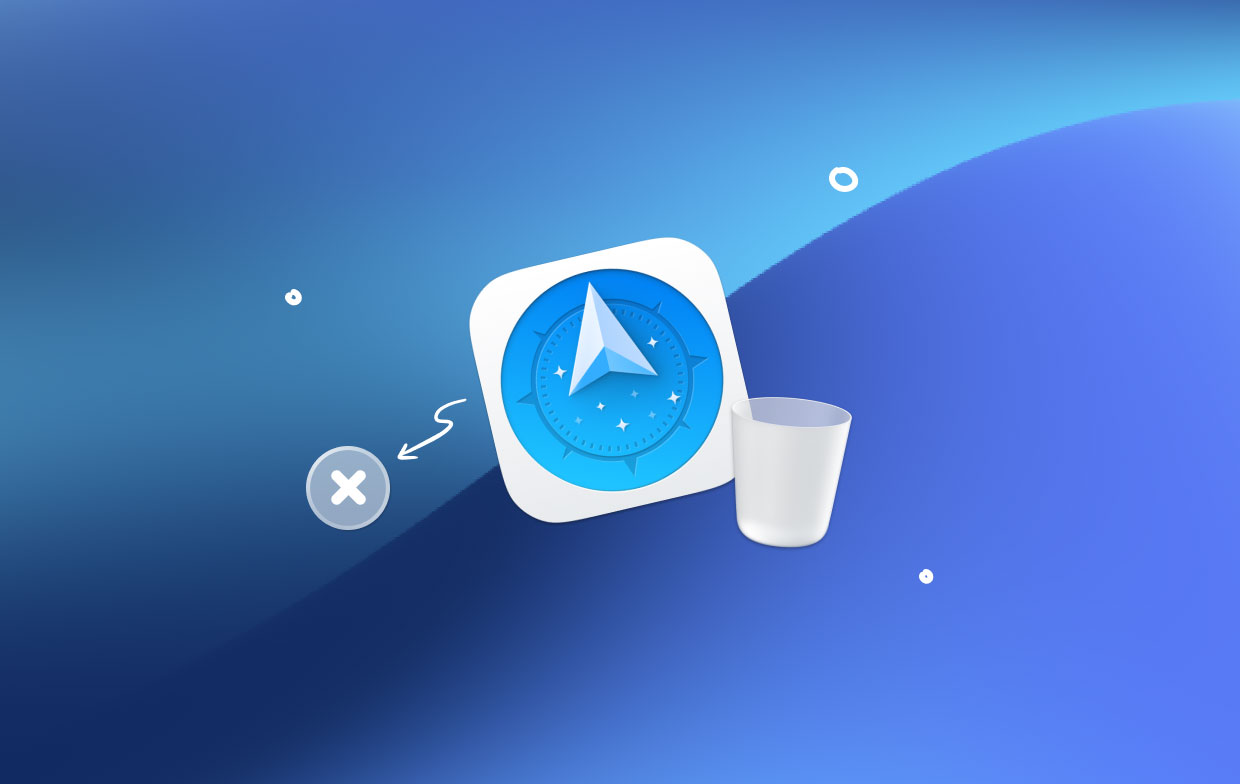
Overall, Path Finder is a powerful file management tool that can help Mac users streamline their workflow and increase productivity. However, there may be situations where users want to uninstall the application from their system, such as if they no longer need the software or if it's causing issues with their Mac.
In the following sections, we'll outline the step-by-step process for how to completely remove Path Finder from your Mac.
Part 2. How Do I Manually Uninstall Path Finder on Mac
If you've decided to remove Path Finder from Mac, there are several steps you'll need to follow to ensure that all traces of the application are removed from your system. Here's a step-by-step guide on how to manually delete Path Finder from your Mac:
- Stop Path Finder: Before you begin the uninstallation process, make sure that Path Finder is not running on your Mac. To do this, simply click on the Path Finder icon in the Dock, then choose Quit from the menu.
- Remove the Path Finder application: Next, drag the Path Finder application from the Applications folder to the Trash. You can access the Applications folder by opening a new Finder window and selecting Applications from the left-hand sidebar.
- Remove Path Finder preferences: Open Finder and select the Go menu, then choose Go to Folder. Type
~/Library/Preferences/in the box and click Go. Locate the files that begin with “com.cocoatech” and drag them to the Trash. - Remove Path Finder support files: Path Finder creates support files on your Mac, which are needed to delete entirely. So open Finder and select the Go menu, then choose Go to Folder. Type
/Library/Application Support/in the box and click Go. Locate the folder “Path Finder” and drag it to the Trash. - Empty the Trash: Once you’ve completed the above steps, empty the Trash to permanently uninstall Path Finder on Mac with leftovers.
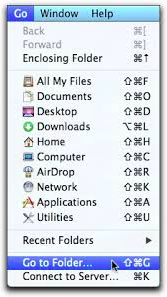
By following the above steps, you can manually uninstall Path Finder on your Mac. It's crucial to note that some of them may vary slightly depending on the version of Path Finder, but the general process should remain the same. If you encounter any issues during the uninstallation, seek help from a professional or consult the Path Finder support team at anytime.
Part 3. Perfect Solution to Remove Path Finder for Mac
While it is possible to manually uninstall Path Finder on Mac, it can be time-consuming and complicated for some users, especially if you are unfamiliar with the inner workings of your Mac's file system. However, there is an easier way in the shape of iMyMac PowerMyMac.
PowerMyMac is a powerful and user-friendly Mac maintenance and optimization utility that may assist you in keeping your Mac in good working order. The App Uninstaller is one of its functions, and it allows you to efficiently delete programs and their associated files from your Mac. PowerMyMac can also uninstall many apps, such as swiftly removing Safari.
- On your Mac, download and install PowerMyMac.
- Start PowerMyMac and navigate to the App Uninstaller tab.
- You’ll see a list of all the programs installed on your Mac in the App Uninstaller window. Locate and pick Path Finder from the list.
- To begin the scanning process, click the SCAN PowerMyMac will scan your Mac for all files connected to Path Finder.
- After the scan is finished, a list of all the files connected with Path Finder will appear. You may go through the list and choose which files to delete.
- To begin the removal procedure, click the CLEAN option. And then you will successfully uninstall Path Finder on Mac.
- When the uninstallation is complete, restart your computer.

Part 4. Conclusion
Therefore, since it may be a difficult operation to uninstall Path Finder on Mac, by following the instructions indicated in this article, you can guarantee that all traces of the application are erased from your system. If you wish to remove Path Finder and its related files quickly and easily, you might consider utilizing a third-party uninstaller utility like PowerMyMac.
PowerMyMac's Uninstaller module allows you quickly and fully remove apps and delete their related files, including Path Finder.
Therefore, whether you choose to remove Path Finder manually or with the assistance of a third-party program like PowerMyMac, it's critical to ensure that all files related with the application are deleted from your system to avoid future conflicts or difficulties.



